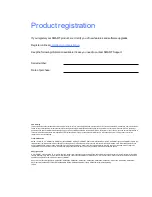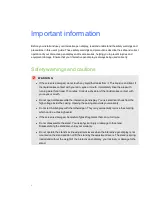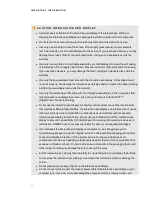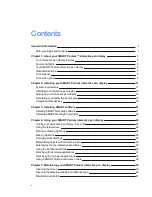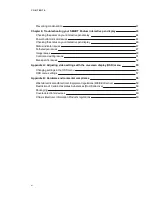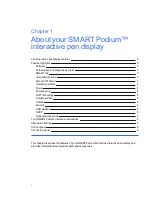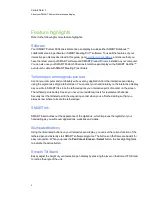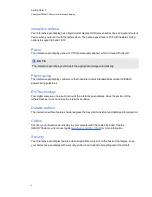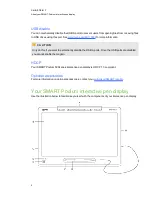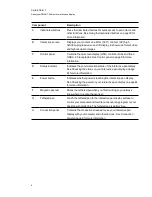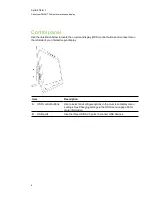Содержание Podium 500 Series
Страница 1: ...SMART Podium 500 Series Interactive pen display User s guide...
Страница 18: ......
Страница 28: ......
Страница 32: ......
Страница 46: ......
Страница 50: ......
Страница 62: ......
Страница 66: ......
Страница 69: ......
Страница 70: ...SMART Technologies smarttech com support smarttech com contactsupport...