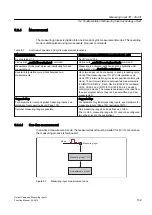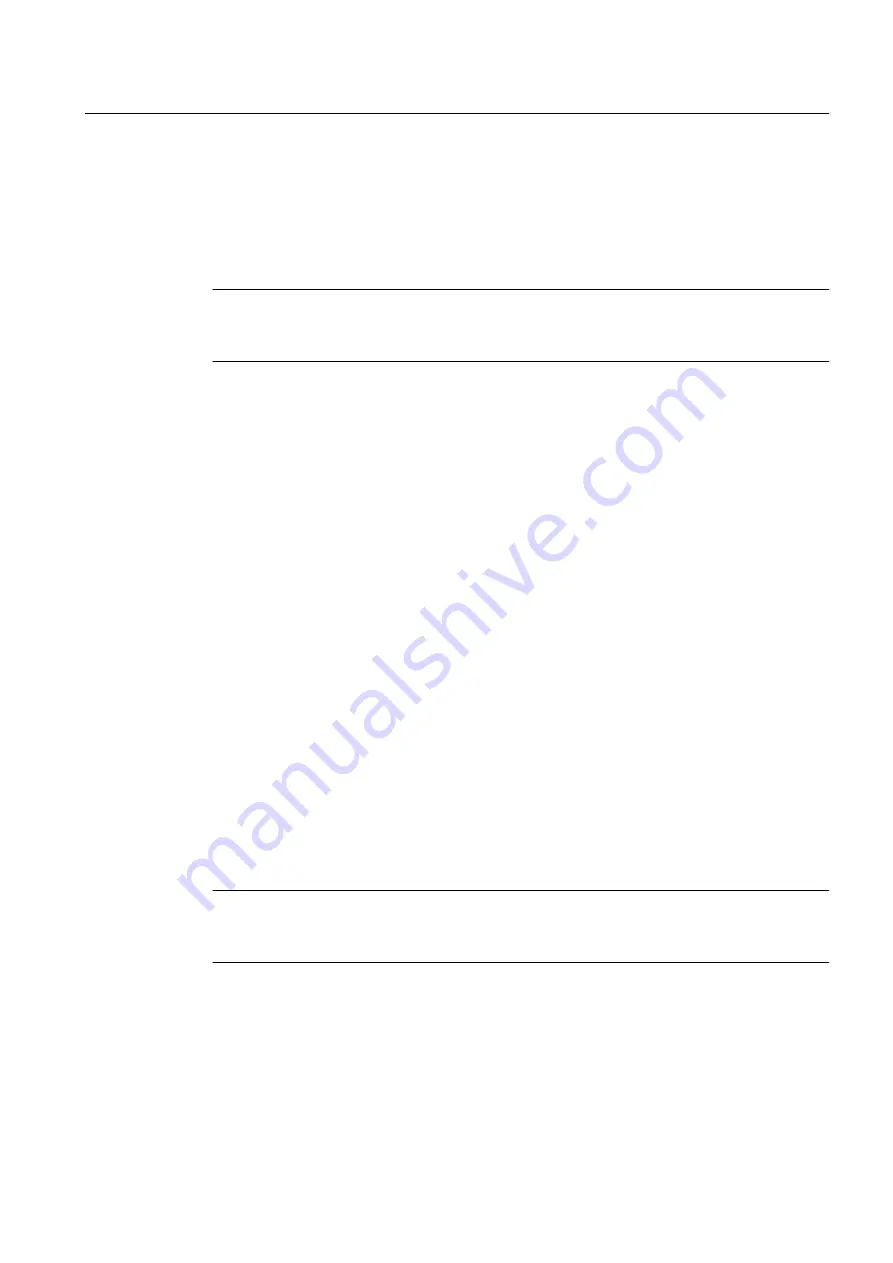
5.3
Configuring the Measuring Input technology object
5.3.1
Inserting Measuring Inputs
Note
Before you insert a measuring input, the hardware must be configured and the axis or external
encoder to which the measuring input cam is assigned has to be created.
To insert a new measuring input
1. In the project navigator, highlight the MEASURING INPUTS folder under the relevant axis
or external encoder.
2. Select Insert > Technology Objects > Measuring Input , or double-click Insert Measuring
Input in the project navigator at the axis or external encoder entry in the MEASURING
INPUTS folder. The Insert Measuring Input window appears.
3. Enter a name for the measuring input. You can also enter a comment.
Names must be unique throughout the project. For this reason, all the inserted measuring
inputs are displayed under Available measuring inputs.
4. Confirm with OK. In the working area, the window for the configuration is displayed and the
measuring input created is shown in the project navigator.
5.3.2
Parameterization of the Measuring Input technology object
General information about configuration data and system variables
Two data classes are distinguished when parameterizing a TO.
Configuration data defines the principal functionality of a TO. They are set within the object
configuration framework with the SCOUT engineering system and are not normally changed
during runtime.
System variables provide status data of the TO for the user program and a parameterization
interface on the TO. System variables can be changed during runtime.
Note
You will find more information on technology objects in the
SIMOTION Runtime Basic
Functions functional description.
Measuring Input TO - Part III
5.3 Configuring the Measuring Input technology object
Output Cams and Measuring Inputs
Function Manual, 04/2014
153