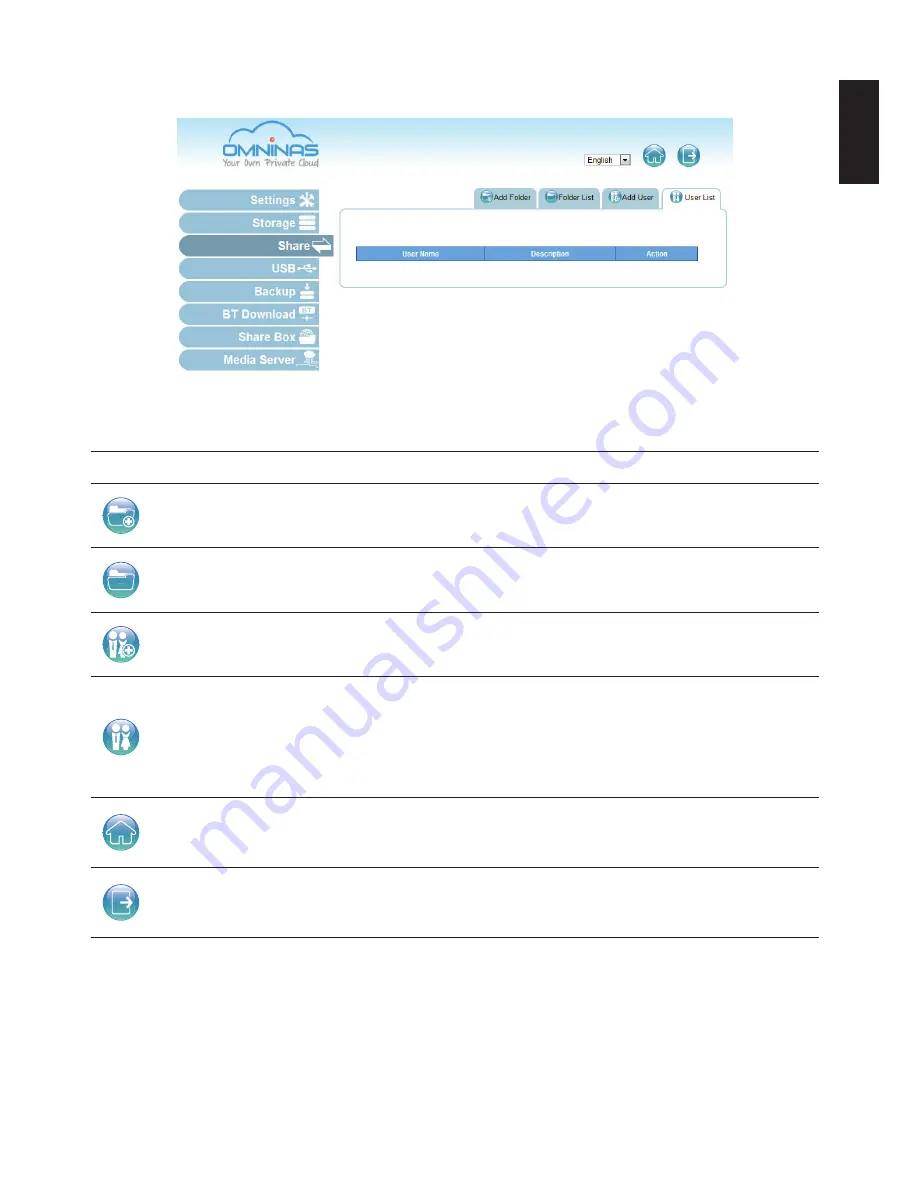
English
3-6
o
verview
w
eb
i
nterFace
Share Menu
Share Menu
Share Menu Settings
I
con
I
tem
D
escrIptIon
Add Folder
Add public or private folders.
Folder List
Display list of available folders, edit and delete both user created and default fold-
ers.
Add User
Add user profiles.
User List
Display list of available users, edit and delete the user profiles.
Note:
Administrator account cannot be deleted. However, the administrator password
can be edited (General menu under Setting).
Home
Click to return to the Home menu.
Logout
Click to log off the current user.
Содержание Omninas KD21
Страница 1: ...User Manual OMNINAS KD21 KD22 ...
Страница 11: ...Chapter 1 Product Overview ...
Страница 18: ...Chapter 2 Getting Started ...
Страница 49: ...Chapter 3 Web Interface ...
Страница 137: ...Chapter 4 OMNINAS for Android ...
Страница 152: ...Chapter 5 OMNINAS for iOS ...
Страница 162: ...Chapter 6 Troubleshooting ...
















































