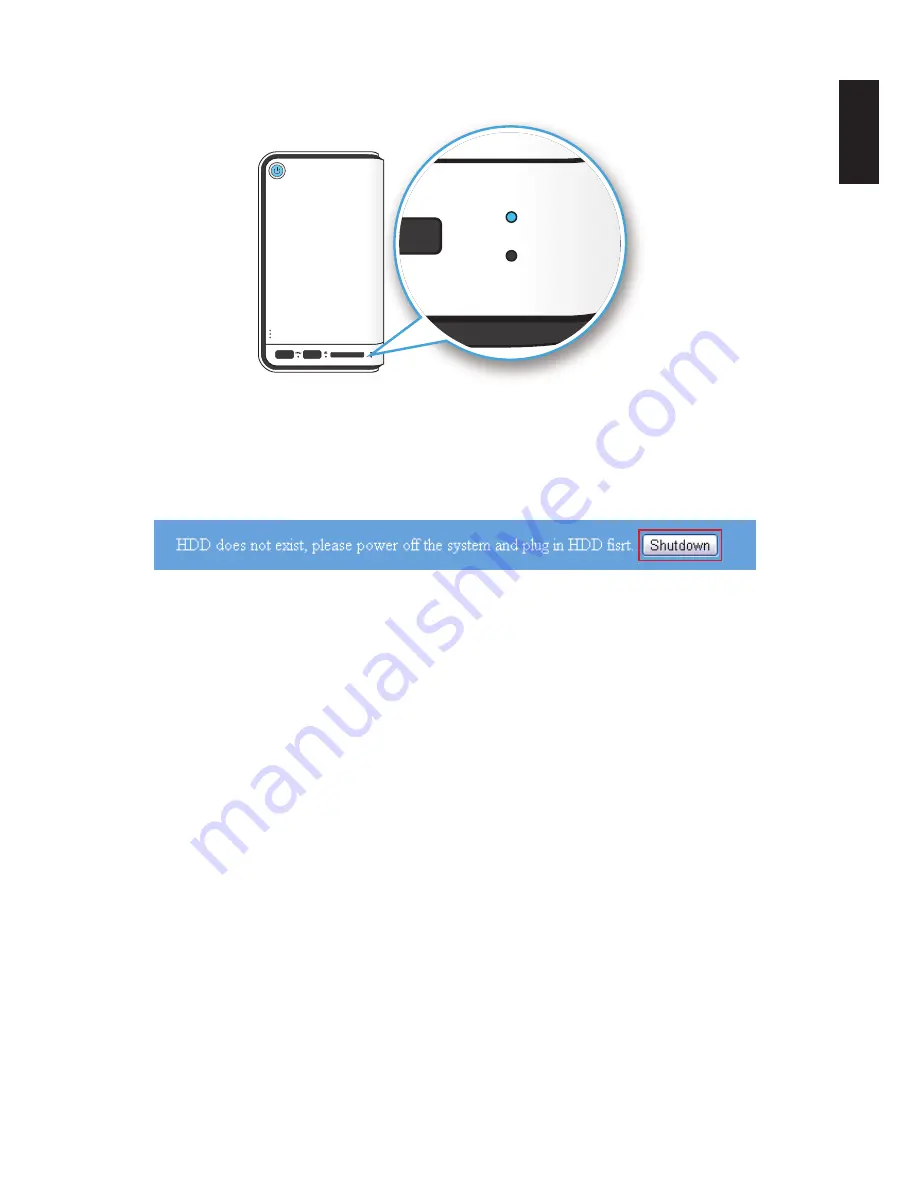
English
2-10
c
onnectinG
tHe
oMninas
G
ettinG
s
tarted
The HDD LEDs for any installed HDDs also light. See
LED Definitions
for further information.
2
1
2
1
HDD LEDs
Note:
In the event of failure or improperly installed HDDs, the HDD LEDs blink red. Additionally,
the Web Interface displays a power off message, see the following.
Displaying HDD Failure
The OMNINAS is now ready for setup and configuration. Connect the system to your network by
using the Finder Utility.
Connecting Your OMNINAS
After setting up the hardware and connecting the ethernet port, you will need to configure and
initialize the type of mode to use. To get you started quickly and easily, the OMNINAS Finder util-
ity (Windows and Mac users only) is provided so you can quickly connect your OMNINAS. Linux
users proceed to Connecting by Web Browser.
Before you get started make sure your OMNINAS device is connected to a DHCP enabled router.
By default, your device’s network settings are cofigured to obtain an IP address from a DHCP
router. If the device is not connected to a DHCP router, the Finder utility may not be able to de-
tect your OMNINAS device within your network.
Once a device is detected, information from your OMNINAS, such as: Domain name, IPv4 ad-
dress, Mac address and firmware version is displayed on the main page.
The Finder Utility is available on the provided CD or for download from the following location:
http://global.shuttle.com/download/download
Note:
Linux users connect to the OMNINAS interface through the web browser and not the Finder
utility. Proceed to
Connecting by Web Browser
.
Содержание Omninas KD21
Страница 1: ...User Manual OMNINAS KD21 KD22 ...
Страница 11: ...Chapter 1 Product Overview ...
Страница 18: ...Chapter 2 Getting Started ...
Страница 49: ...Chapter 3 Web Interface ...
Страница 137: ...Chapter 4 OMNINAS for Android ...
Страница 152: ...Chapter 5 OMNINAS for iOS ...
Страница 162: ...Chapter 6 Troubleshooting ...
















































