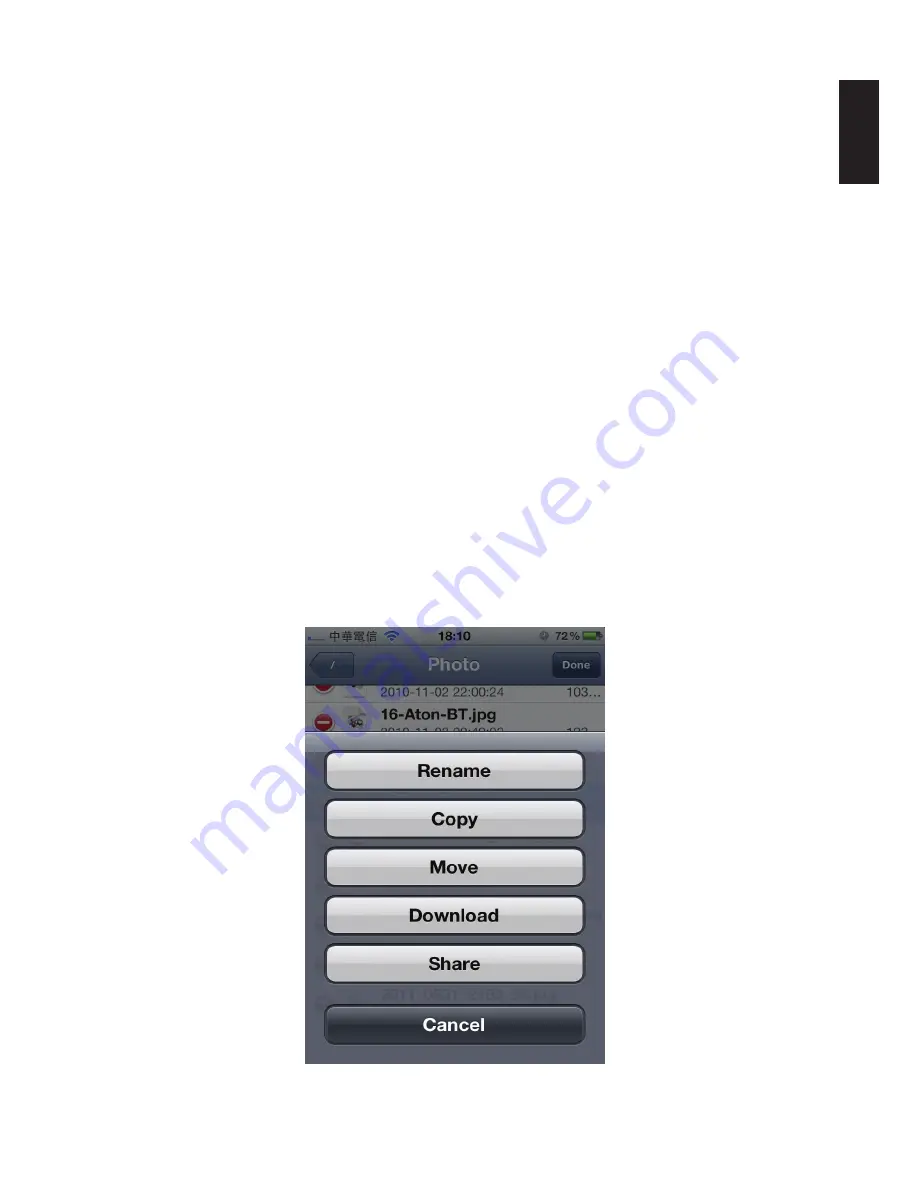
English
5-8
v
iewinG
P
Hoto
F
iles
oMninas
For
i
os
Viewing Photo Files
To open any photo files:
1.
From the NAS List main screen tap on the Pictures main file.
2.
Tap any sub-folder to view the files if needed.
3.
Tap on any file to view a photo automatically one by one.
4. Tap
See All
to view all photos. Tap
Done
to view photos one by one.
5.
Tap the file name on the upper left screen to return to file folder.
6. Tap slash [ / ] to return to NAS List.
Posting to Facebook
To post a photo on Facebook:
Note:
Facebook account required.
1. From the NAS List screen, select your device and tap to login.
2. Tap
Edit
on the upper screen. A red circled icon appears next to each photo file. Select and
tap on a photo file.
3. Select the image to use.
4. A menu screen opens, tap
Share
.
Sharing Photos
Содержание Omninas KD21
Страница 1: ...User Manual OMNINAS KD21 KD22 ...
Страница 11: ...Chapter 1 Product Overview ...
Страница 18: ...Chapter 2 Getting Started ...
Страница 49: ...Chapter 3 Web Interface ...
Страница 137: ...Chapter 4 OMNINAS for Android ...
Страница 152: ...Chapter 5 OMNINAS for iOS ...
Страница 162: ...Chapter 6 Troubleshooting ...

























