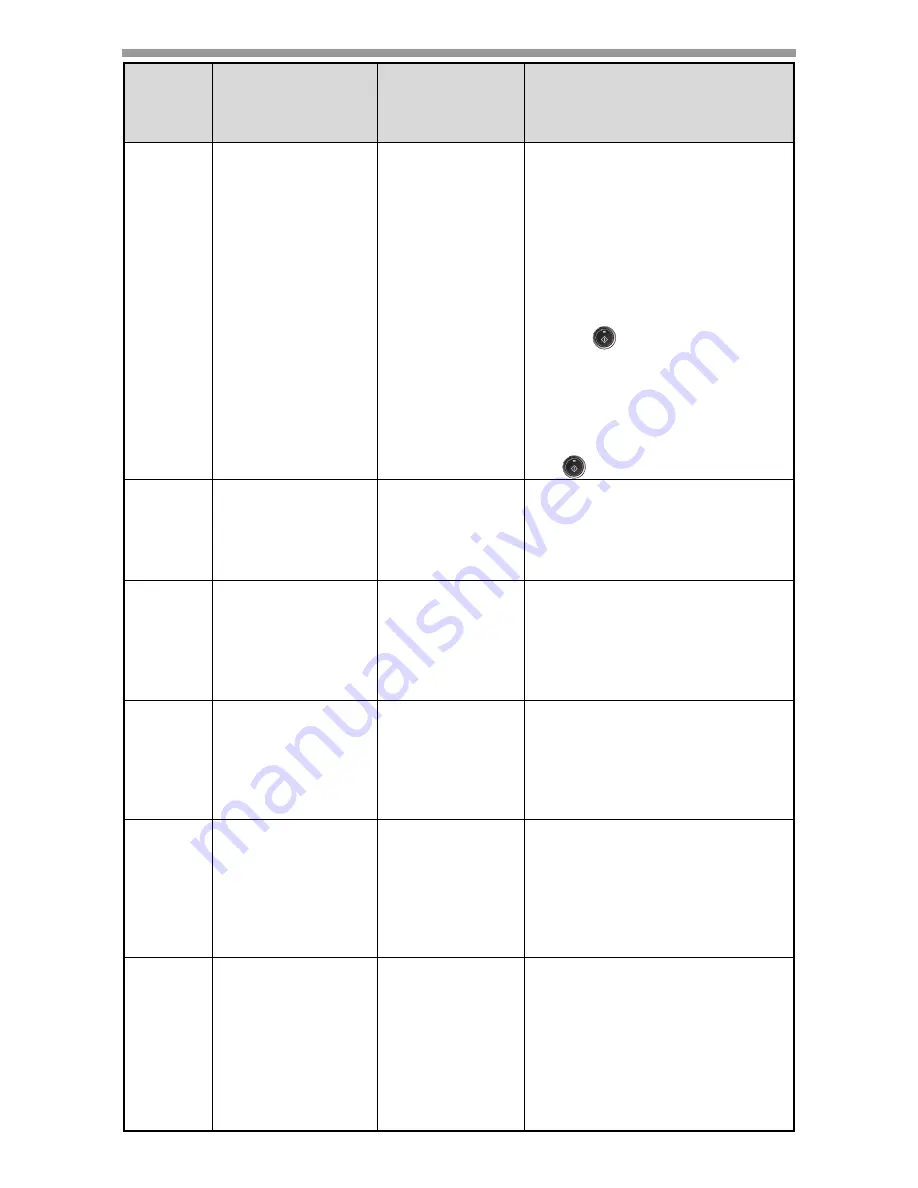
USER SETTINGS
136
4
AUTO SHUT-OFF
TIME
1: 5 MIN.
2: 30 MIN.
3: 60 MIN.
4: 120 MIN.
5: 240 MIN.
• This function automatically
switches the machine to a state
that consumes even less power
than preheat mode if the set
duration of time elapses without
the machine being used when
the power is on. All lights
except the power save indicator
go off. To resume normal
operation, press the [START]
key (
). Normal operation
also resumes automatically
when a print job is received or
scanning is begun from a
computer. While in auto power
shut-off mode, no keys
(except the [START] key
(
)) can be used.
7
LAYOUT IN 2IN1
1: PATTERN 1
2: PATTERN 2
• Use this setting to select the
layout pattern when two original
pages are copied onto a single
sheet of paper (see page 34 for
the layout patterns).
8
OFFSET
FUNCTION
1: ON
2: OFF
• When enabled, this function
offsets the position in the
paper output tray of sets of
copies during copy job, and
print jobs when using the
printer function.
9
ROTATE ORIG.
IMAGE
1: ON
2: OFF
• When two-sided copying is
performed, this function rotates
the image on the back of the
original. This is convenient
when binding the copies at the
top (tablet binding).
10
AE/TEXT
RESOLUTION
1: 300dpi
2: 600dpi
• This setting is used to change
the copy resolution in AUTO
and TEXT mode from 600 x
300 dpi to 600 x 600 dpi (high-
quality mode). Scanning is
slower when high-quality
mode is used.
11
2-SIDED COPY
MODE
1: HI-SPEED
2: NORMAL
• If the memory fills up when
two-sided copying is
performed, "NORMAL" can be
selected to make copying
possible. However,
"NORMAL" results in a slower
copying speed. Normally "HI-
SPEED" is selected to enable
fast two-sided copying.
Program
number
Program name
Setting codes
(factory default
setting appears
in bold)
Explanation
Содержание AL-2061
Страница 1: ...DIGITAL MULTIFUNCTIONAL SYSTEM OPERATION GUIDE for general information AL 2061 MODEL ...
Страница 15: ...13 PREPARATIONS 6 Press the OK key 7 Press the MENU key Press the MENU key to exit ...
Страница 177: ...SHARP ELECTRONICS Europe GmbH Sonninstraße 3 D 20097 Hamburg ...
Страница 178: ...EN 1 AL 2061 OPERATION GUIDE ...






























