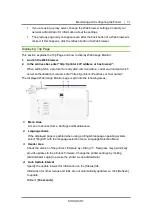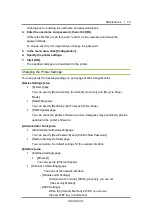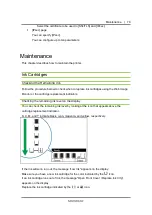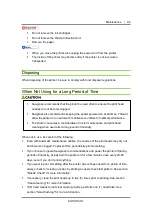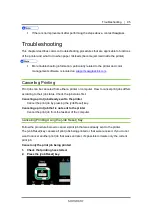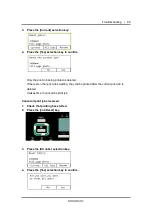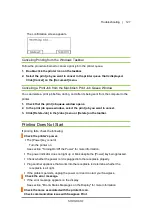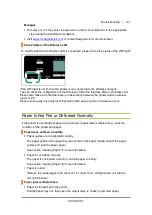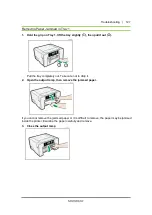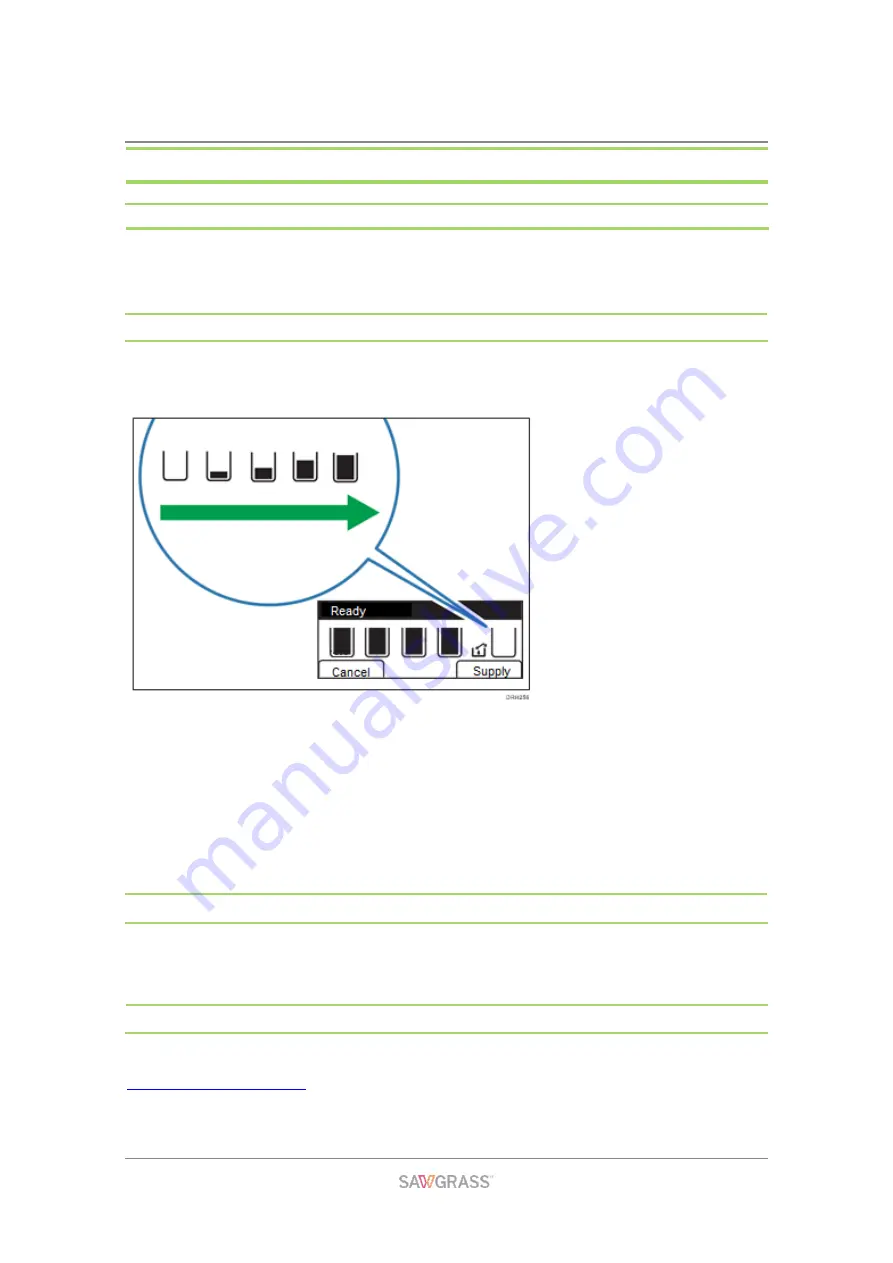
Maintenance | 80
Waste Collection Unit
Checking the Waste Ink Level
Follow the procedure below to check when to replace a waste collection unit using the Web
Image Monitor or the waste ink full indicator.
Checking the waste ink level on the display
You can check the waste ink level by looking at the icon that appears above the waste ink
full indicator.
If the waste collection unit is almost full, the message "Prepare new Waste Collection Unit"
appears on the display.
Make sure you have a new waste collection unit on hand.
If the waste collection unit is full, the message "Waste Collection Unit is full / Replace
Waste Collection Unit" appears on the display.
Replace the waste collection unit.
Checking the waste ink level on the Web Image Monitor
The Web Image Monitor can be used to check ink levels.
See section “Using Web Image Monitor” for more information.
Checking the waste ink level via Sawgrass Print Manager
Sawgrass Print Manager can also be used to check ink levels. See
for more information.
Содержание SG1000EU
Страница 1: ...Table of Contents i ...