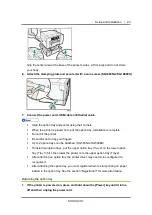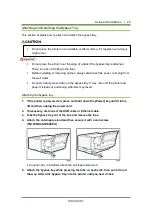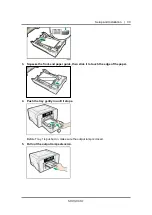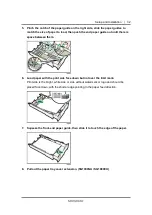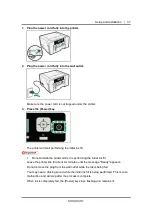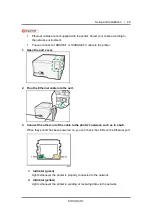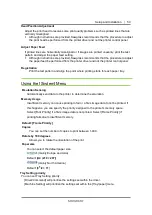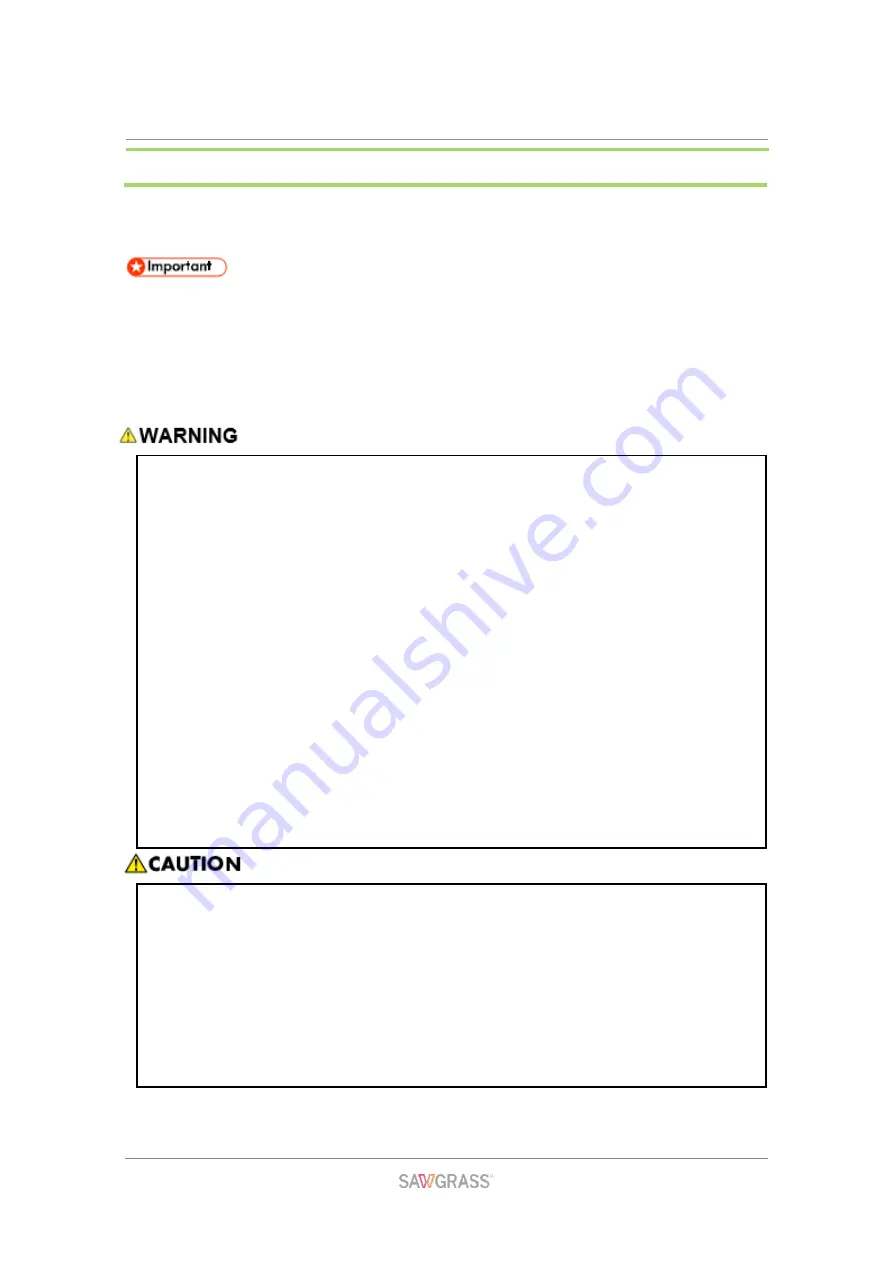
Setup and Installation | 36
Plugging in the Power Cord and Turning the Power On
Connect the printer's power cord and turn the printer on but do not connect the printer to a
computer yet.
Do not connect the printer to a computer via USB until directed to do so in the
instructions for software installation.
Connecting the printer to the computer via USB prior to being instructed to do so
may cause the printer to not be automatically recognized resulting in a
communication failure with the printer software.
Failure to follow any of the warnings below could result in fire or electric shock:
Do not use any power sources other than those that match the specifications
shown in this manual.
Do not use any frequencies other than those that match the specifications shown.
Do not use multi-socket adaptors or extension cords.
Do not touch the prongs of the power cable's plug with anything metallic.
Do not handle the power cord plug with wet hands.
The supplied power cord is for use with this printer only. Do not use it with other
appliances.
Do not use power cords that are damaged, broken, or modified. Also, do not use
power cords that have been trapped under heavy objects, pulled hard, or bent
severely.
If the power cord is damaged and its inner wires are exposed or broken, contact
Sawgrass for a replacement.
Locate the printer as close as possible to a wall outlet. This will allow easy
disconnection of the power cord in the event of an emergency.
Be sure to push the plug of the power cord fully into the wall outlet. A partially
inserted plug may create an unstable connection that can result in unsafe buildup
of heat.
When disconnecting the power cord from the wall outlet, always pull the plug, not
the cord. Pulling the cord can damage the power cord.
Содержание SG1000EU
Страница 1: ...Table of Contents i ...