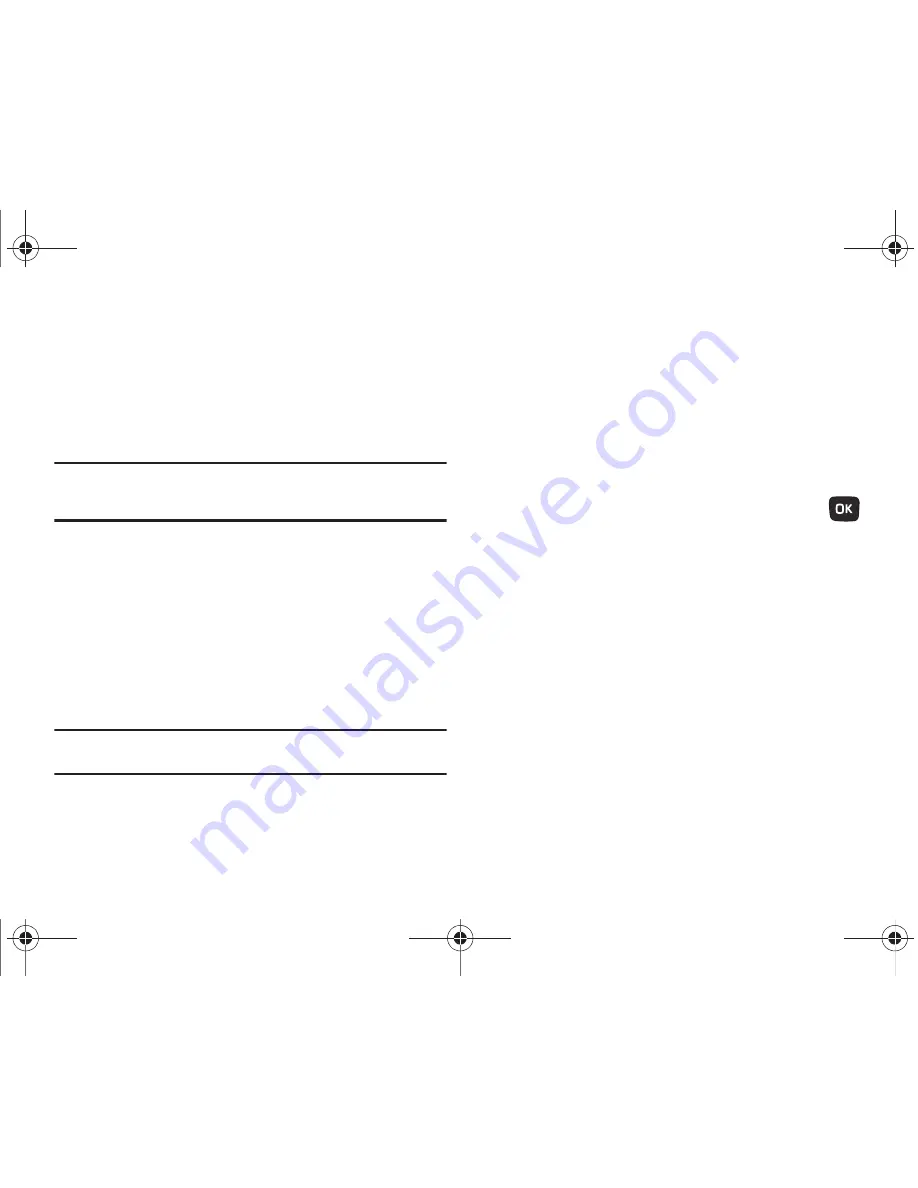
66
Google Maps
Google Maps allow you to track your current location, view
real-time traffic issues, and view detailed destination directions.
There is also a search tool included to help you locate places of
interest or a specific address. You can view locations on a vector
or aerial map, or you can view locations at the street level.
Important!:
Before using Google Maps you must have an active data (3G) or
connection. The Maps application does not cover every country
or city.
1.
From Home screen, press
Menu
(LSK)
➔
Media
➔
Games and Apps
➔
Google Maps
.
2.
Read the Terms and Conditions and press
Accept
(LSK).
3.
Press
Menu
(LSK) to configure the various settings and
choose from the available functions.
4.
Use the Navigation keys to recenter your location on the
map.
Note:
For your safety, do not use Google Maps or any other visual application
while driving.
Photos
Use the
Photos
option, to manage photos saved on your phone.
1.
From Home screen, press
Menu
(LSK)
➔
Media
➔
Photos
.
When you access this menu, your phone displays the
photos in Line view (column), which shows them as small
images. Use the Navigation keys to scroll through the
photos.
2.
To view the photos on the full screen, press
View
(
).
To go back to Line view, press
Back
(RSK).
Photos Options
1.
While viewing the image, press the
Options
(LSK) to display
these options:
• Send to My Album
: allows you to send the selected photo to My
Album.
• Send via
: allows you to send the selected photo as a Message,
Email, Audio postcard, or to a Bluetooth enabled device.
• Set as
: allows you to set the photo as a Wallpaper, Front display, or
as a Picture ID.
• Default destination
: allows you to Remove or Change the
destination folder for your photos.
• Delete
: allows you to delete the currently active image.
• Rename
: allows you to rename the photo.
t259_Sienna.book Page 66 Wednesday, January 19, 2011 11:30 AM






























