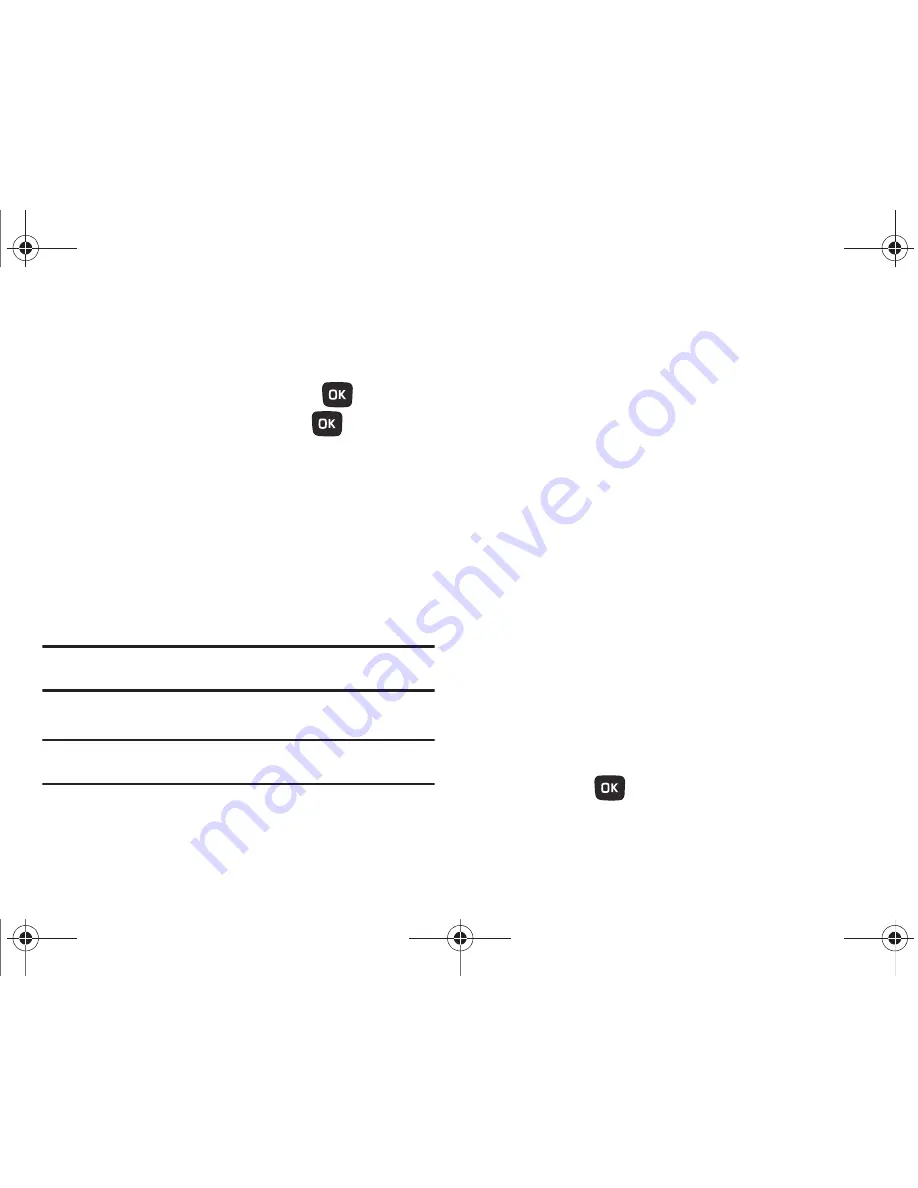
Messaging 37
• Contacts
: allows you to enter the phone number you want from
Contacts.
• Groups
: allows you to select a group.
–
Highlight an option and press
Select
(LSK) or
.
–
Highlight and entry and press
Add
(LSK) or
to place a
checkmark alongside it.
– or –
Press the
Options
(LSK) and select one of the following:
• Add recipients
: allows you to add Recent recipients, Contacts, or a
Group.
• View recipients
: allows you to view and add a recipient from the
Recipient list.
• Exit composer
: exits the composer and displays the Create new
screen.
Note:
Your recipient must reside in Contacts before you can add the recipient
to this message.
4.
Highlight the text field and create your message.
Note:
For further details about entering characters, see
“Changing the Text
Input Mode”
on page 30.
5.
Press
Options
(LSK) when you finish entering your
message. The following options are available:
• Add recipients
: allows you to add Recent recipients, Contacts, or a
Group.
• Insert
: allows you to insert a Text template, a Text emoticon,
Contacts, or Bookmarks into this message.
• Add attachment
: allows you to add an attachment such as: a File,
Name card, Appointment, Anniversary event, Private, Holiday,
Important, Tasks, Memo, or Bookmarks. When an attachment is
detected, the message is changed into a picture message.
• Copy & Paste
: turns on the text selection feature so you can copy
and paste text.
• More
: allows you to configure one of the following:
–
Add page
: allows you to add a page to this message. The message is
then changed into a picture message.
–
Sending options
: allows you to set the Reply path or Request delivery
report sending option.
–
Select language
: allows you to set the language for this message.
Choices are: Français, or Español.
• Save to
: saves this message to either the Drafts or Templates folder.
• Exit composer
: exits the composer and displays the Create new
screen.
6.
Press
Send
(
) to send the current message.
t259_Sienna.book Page 37 Wednesday, January 19, 2011 11:30 AM






























