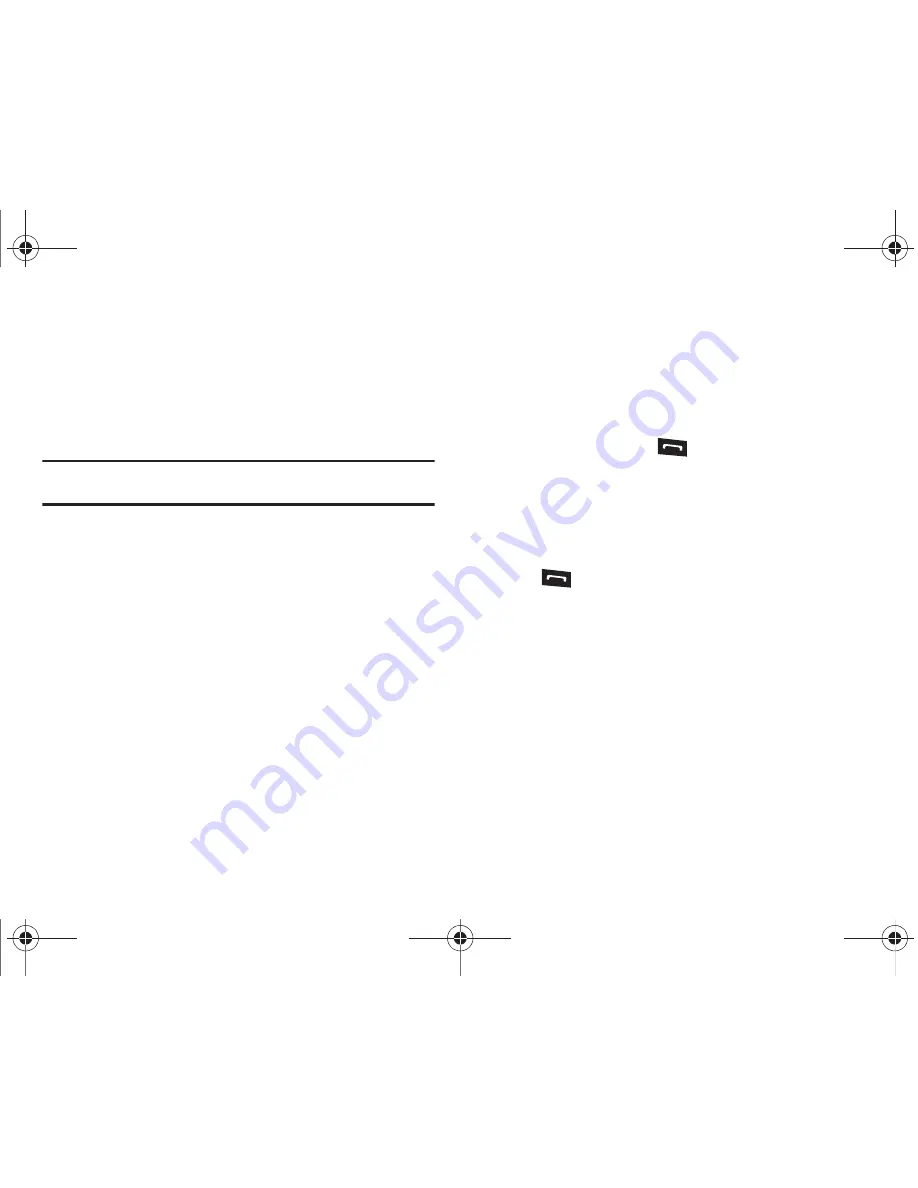
Call Functions 26
3.
The recipient receives a Video Share pop-up to either
Accept
or
Reject
the
Video Share
call. They should press
Accept
to continue or
Reject
to reject the invitation.
4.
If the
Auto Record
option is
On
,
REC
displays on the upper
right of the screen.
Note:
The
Auto Record
option must be enabled for this popup to display. For
more information, refer to
“Video Share Settings”
on page 144.
5.
To end the video share call, press
Stop
.
6.
A pop-up message displays
Video Share has stopped. Your
recorded video “VSxxxxxxxx” is saved in the
Video folder in
My Stuff
.
Play a Video Share Recording
During a call (while not in a
Live
Video Share
session) you can
share a recorded video for the recipient.
1.
Press
Options
➔
Video Share
➔
Recorded
and then select
from the available files in your
Video
folder.
2.
To make the connection, the recipient should press
Accept
and the Video begins to play on both phones.
Recent Calls
All incoming, outgoing and missed calls are listed in the
Recent
Calls
Menu. If a number is associated with a name in your
Address Book, the associated name displays.
To access the
Recent Calls
menu:
1.
In Idle mode, press the
key.
2.
Use the
Right
and
Left
Navigation keys to scroll through
the Recent Calls options. Choose from
All Calls, Missed
Calls
,
Calls Made
,
Calls Received
, or
PTT Recent Calls
.
3.
Scroll to the number to call and highlight to select. Press
the
key to call.
Viewing All Calls
From the
Recent Calls
menu, select the
All Calls
option. All calls
made, received, and missed are listed. Press the
Options
soft
key for the following options:
•
Details
: allows you to see the number of the sender, the date and time
of the call, the length of the call, and the contact’s name, if listed in
your Contact List.
•
Call
: allows you to return the call automatically.
•
Video Share Call
: allows you to set up a Video Share call with the
caller, if their handset is Video Share enabled.
A847.book Page 26 Thursday, April 29, 2010 5:26 PM
















































