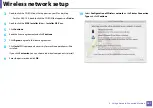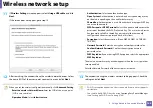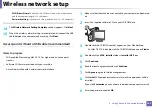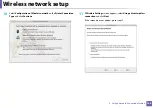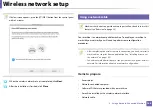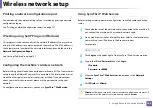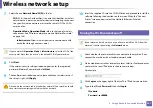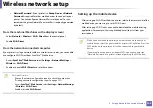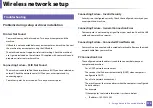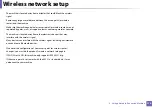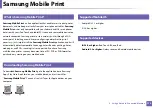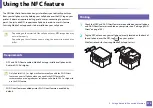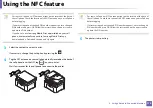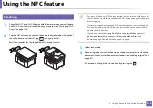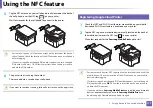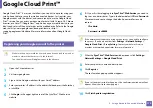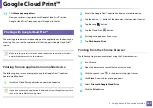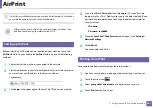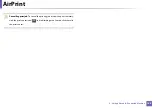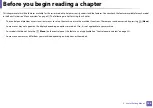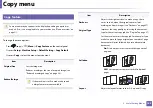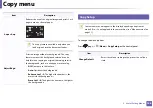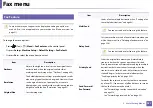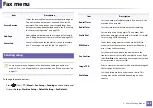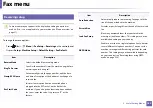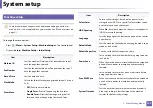Using the NFC feature
175
2. Using a Network-Connected Machine
•
For some cell phones, NFC antenna might not be located at the back of
the cell phone. Check the location of the NFC antenna on your cell phone
before tagging.
•
If error message about changed PIN number appears, enter a changed
PIN number and press OK. Follow the instruction on the app screen to
update the PIN number.
•
If you do not have
Samsung Mobile Print app installed on your cell
phone, it automatically connects to Samsung Mobile Print
app
download page. Download the app and try again.
3
Select the content you want to print.
If neccessary, change the print option by pressing the
.
4
Tag the NFC antenna on your cell phone(usually located on the back of
the cell phone) over the NFC tag(
) on your printer.
Wait few seconds for the cell phone to connect to the printer.
•
For some cell phones, NFC antenna might not be located at the back of
the cell phone. Check the location of the NFC antenna on your cell phone
before tagging.
•
If error message about changed PIN number appears, enter a changed
PIN number and press OK. Follow the instruction on the app screen to
update the PIN number.
5
The printer starts printing.
Содержание Multifunction Xpress M207 Series
Страница 3: ...3 BASIC 5 Appendix Specifications 103 Regulatory information 112 Copyright 125 ...
Страница 71: ...Redistributing toner 71 3 Maintenance ...
Страница 78: ...Cleaning the machine 78 3 Maintenance ...
Страница 88: ...Clearing original document jams 88 4 Troubleshooting ...
Страница 92: ...Clearing paper jams 92 4 Troubleshooting If you do not see the paper in this area stop and go to next step ...
Страница 93: ...Clearing paper jams 93 4 Troubleshooting ...
Страница 124: ...Regulatory information 124 5 Appendix 28 China only ...