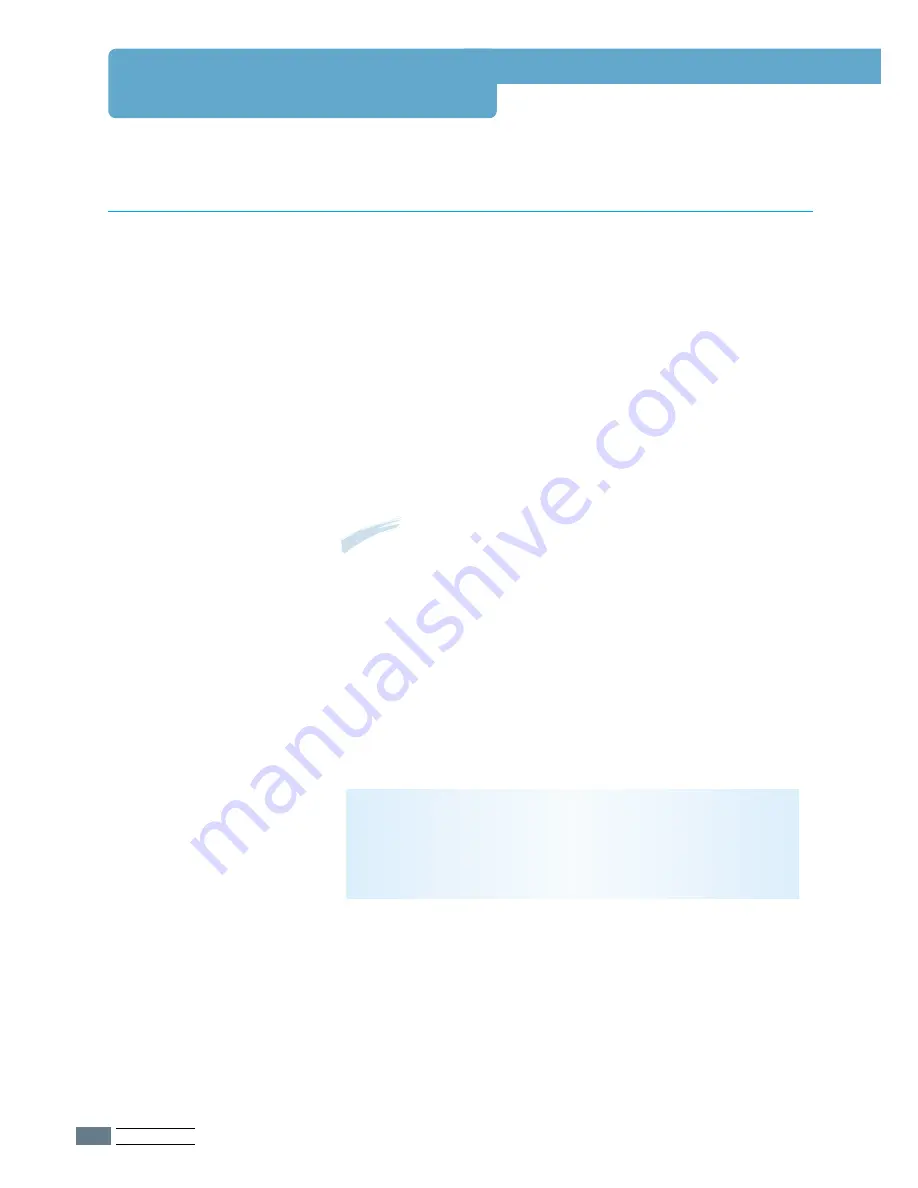
S
PECIFICATIONS
A.
2
Paper Specifications
This printer accepts a variety of media, such as cut-sheet
paper (including up to 100 % recycled fiber content paper),
envelopes, labels, transparencies and custom-size paper.
Properties such as weight, composition, grain and moisture
content are important factors affecting printer performance and
output quality. Paper that does not meet the guidelines
outlined in this manual can cause the following problems:
• Poor print quality
•
Increased paper jams
•
Premature wear on the printer, requiring repairs.
Overview
Notes:
• Some paper may meet all of the guidelines in this manual
and still not produce satisfactory results. This might be the
result of improper handling, unacceptable temperature and
humidity levels, or other variables over which Samsung has
no control.
• Before purchasing large quantities of paper, make sure that
the paper meets the requirements specified in this user
guide. Always test paper before buying large quantities.
CAUTION:
Using paper that does not meet this
specifications may cause problems for the printer, requiring
repairs. This repair is not covered by the Samsung warranty
or service agreements.






























