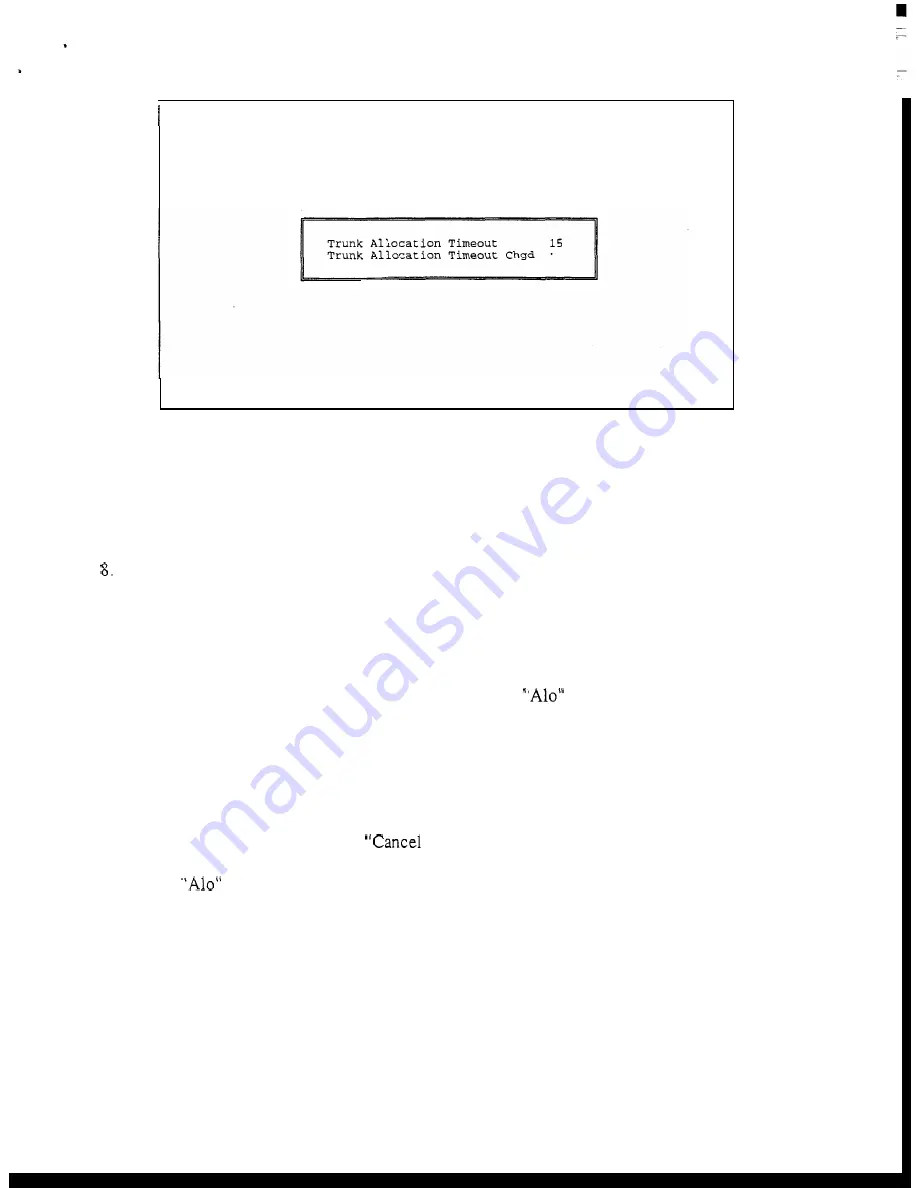
Help File Trunks
Intercoms
Status Sort Screen
Log
Options M a s t e r
File: On-Line
Mode:
O n - L i n e
Figure 2-11. The Trunking Timeout Screen
7.
Send the changes to the trunking master. From the "Master" menu, select "Activate
Chgs".
Be sure
to
save
your
file
to
disk using "Save to File" on the "File" menu.
CHECKING TRUNK STATUS
To check
trunk
status, select "Defs for All" or "Defs for Icom" from the "Trunks" menu. The
current status of each trunk is indicated in the "Use" and
columns as follows:
"Use" Column:
A
check
mark
is placed in this column by CStrunk during
operation to indicate that the
trunk
is
in
use. While the Trunk Line Assignments
Window is highlighted, the user may press
the ENTER
key to get updated
information.
(To see who is using a
trunk,
run CSedit and open the key
assignments table for the port being used for the
trunk.
To
update the key
assignments table, select
Screen Changes" from the "Screen" menu.)
(allocation) Column:
A
check mark is placed in this column by CStrunk to
indicate that the
trunk
is allocated, whether or not it is
in use. A
trunk
will tend to
remain allocated to the last user. However, if the
trunk
is not in use and the
timeout period has expired, the
trunk
will be available for general use.
CStrunk
User Manual
2-9



























