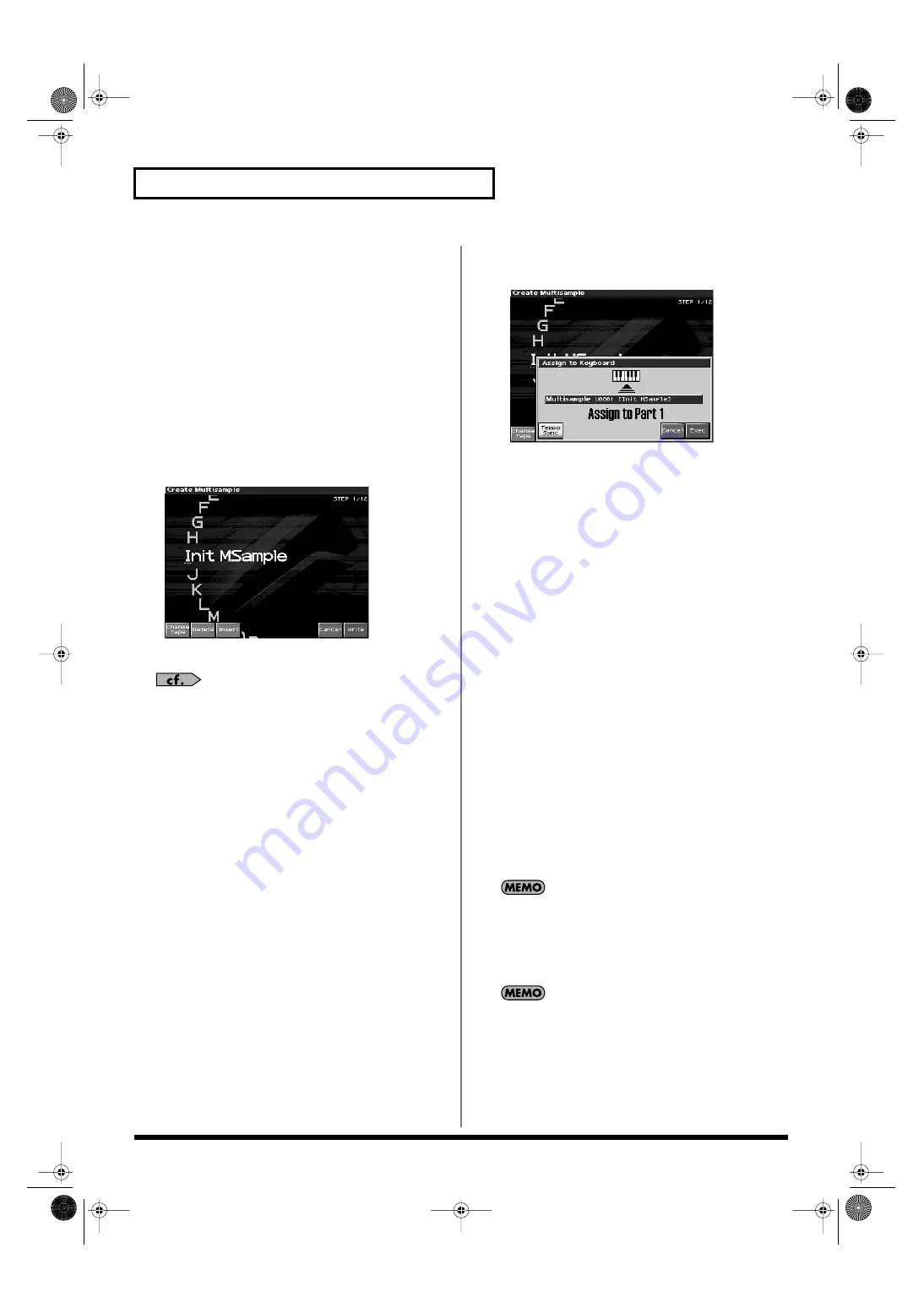
154
Editing a Sample
1.
Press [SAMPLE LIST] to access the Sample List screen,
and select the sample(s) that you want to include in your
new multisample.
If you want to select two or more samples from the sample list,
press [F5 (Mark Set)] to add a check mark (
✔
) to each sample.
Pressing [F4 (Mark Clear)] will clear the check mark.
You can press [F8 (Preview)] to audition the selected sample.
If the total number of marks exceeds 128, the multisample will
be created from the 128 lowest-numbered samples.
You cannot create a multisample using samples from more than
one group.
2.
Press [F7 (Load Utility)], and then press [F3 (Create Multi
Sample)].
The Create Multisample Name screen will appear.
fig.15-xxx_50
3.
Assign a name.
For details on assigning names, refer to
4.
When you have finished inputting the name, press [F8
(Write)].
A screen will appear, allowing you to select the destination for
the write.
5.
Either turn the VALUE dial or use [INC] [DEC] to select the
write destination.
Multisamples consisting of user samples will be written to User,
and multisamples consisting of card samples will be written to
Card.
6.
Press [F8 (Write)].
A message will ask you to confirm the operation.
7.
If you are sure you want to write the multisample, press [F8
(Exec)].
If you decide to cancel, press [F7 (Cancel)].
Never switch off the Fantom-X while data is being saved.
8.
When the data has been written, the Assign to Keyboard
screen will appear.
fig.15-015b
9.
If you want to use the multisample as a patch, press [F8
(Exec)].
If you decide to cancel, press [F7 (Cancel)].
Never turn off the power while data is being written.
*
You can’t listen to a multisample unless it’s assigned to a part as a
patch. If you press [F7 (Cancel)] at this point, the multisample will be
saved, but you’ll need to perform the additional step of assigning the
saved multisample to the keyboard in order to actually play it (p. 152).
Assigning a multisample to the
desired keys
In order to assign a multisample to the desired keys, you’ll need to
set the Original Key of each sample to the appropriate keys. Then,
when you execute the Create Multisample operation, the Fantom-X
will assign the samples to the keyboard and set the split points
automatically.
1.
Press [SAMPLE LIST] to access the Sample List screen,
and select one of the samples within the multisample.
2.
Press the [SAMPLE EDIT] button to access the Sample Edit
screen.
3.
Press [F2 (Sample Param)] to access the Sample Param
screen.
4.
Set the Original Key to the note number of the key to which
you want to assign the sample.
You can also specify a note number by playing a note on the
keyboard.
5.
Press the [SAMPLE EDIT] button to return to the Sample
Edit screen, and set the Original Key for the other samples
in the same way.
When creating a multisample, you’ll need to change the
Original Key of more than one sample. After you’ve made the
setting for the first sample, you can simply press [SAMPLE
LIST] to access the Sample List screen, select another sample
and press [ENTER] to go directly to the Sample Param screen.
*
The Original Key you specify here needs to be saved for each sample.
Fantom-X678_r_e.book 154 ページ 2005年5月12日 木曜日 午後4時40分
















































