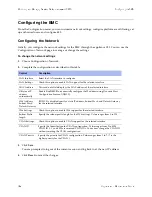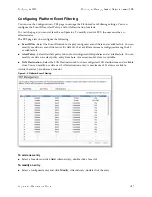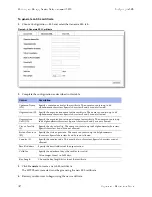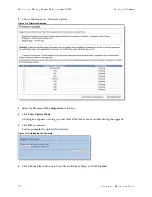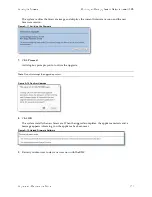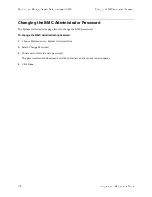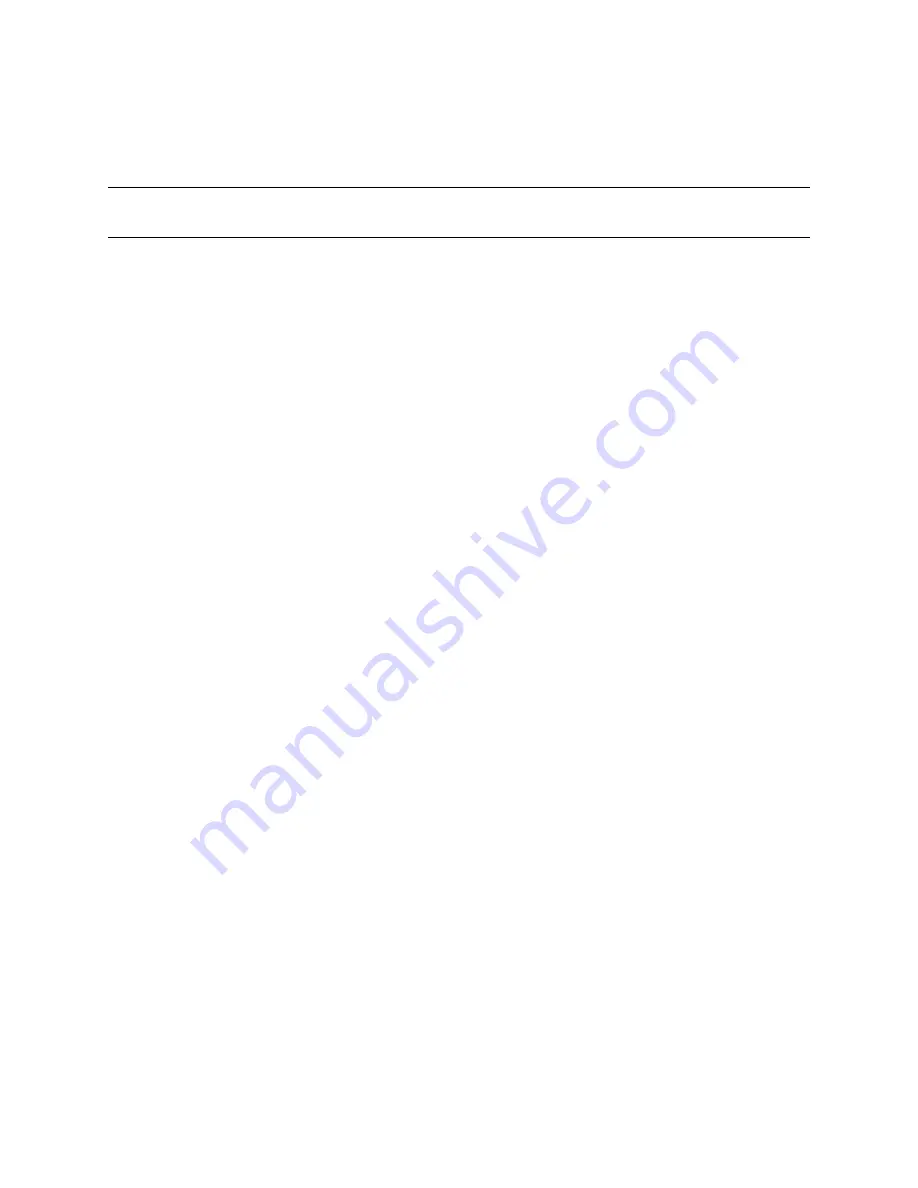
118
Upgrade and Maintenance Guide
Upgrading SteelHead xx50 Appliances
Installing Licenses and Activating Specifications
When the upgrade is complete, the appliance is transformed into the new model. The model number
appears on the appliance banner in the upper-right corner of the screen. The appliance retains its
original serial number.
Note:
After upgrading a model, desired admission control overrides must be reapplied relative to the default admission
control values of the new model.
Содержание SteelCentral NetExpress 470
Страница 10: ...10 Upgrade and Maintenance Guide Preface Contacting Riverbed ...
Страница 40: ...40 Upgrade and Maintenance Guide Replacingxx70 Interceptor9600 andSteelFusionCore3500Components Replacing Fans ...
Страница 68: ...68 Upgrade and Maintenance Guide Replacing CX xx55 EX xx60 DX and SteelFusion Core Components Replacing Fans ...
Страница 90: ...90 Upgrade and Maintenance Guide Replacing SteelHead xx50 Components Replacing Fans ...