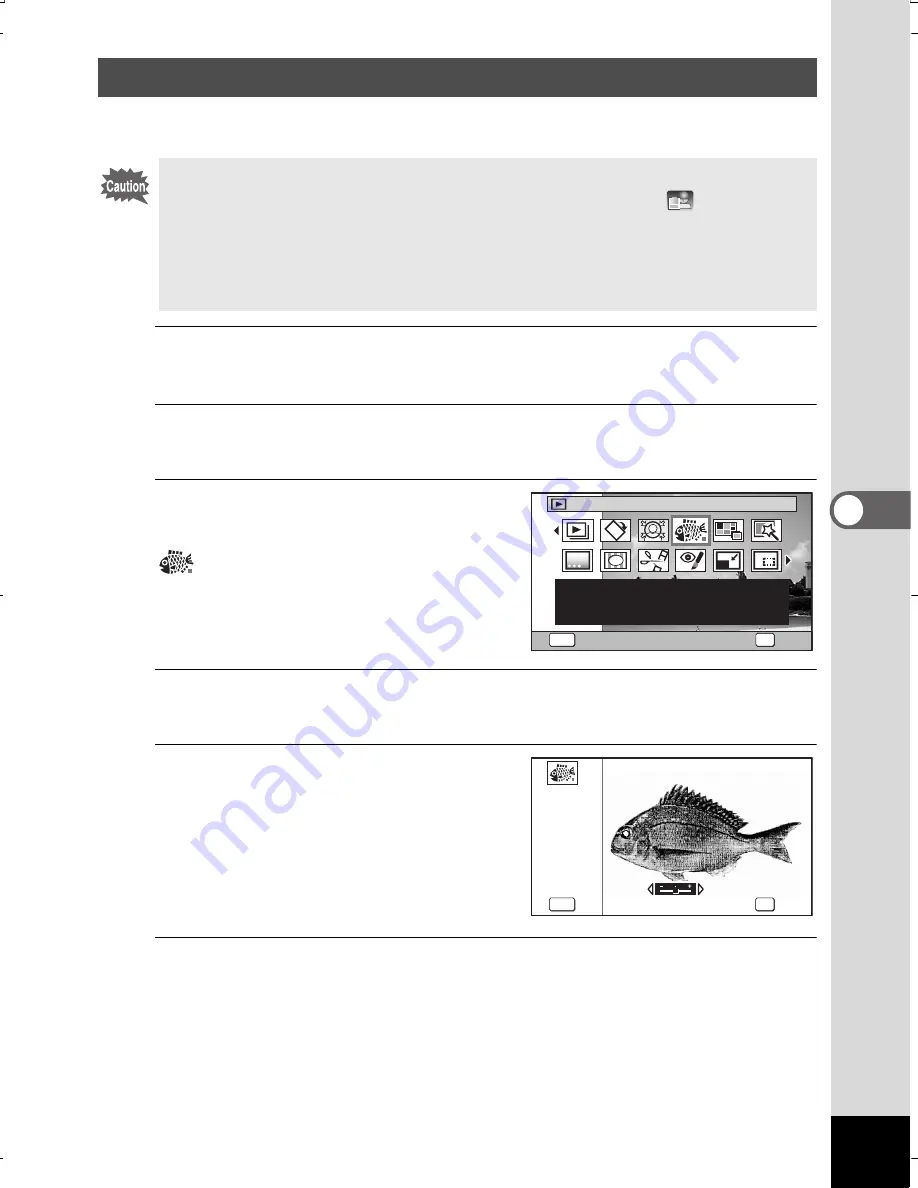
185
5
Ed
itin
g
an
d Pri
ntin
g I
ma
ge
s
You can edit the image to look like an ink rubbing.
1
Enter
Q
mode and use the four-way controller (
45
)
to choose the image you want to edit.
2
Press the four-way controller (
3
).
The Playback Mode Palette appears.
3
Use the four-way controller
(
2345
) to select
(Ink Rubbing Filter).
4
Press the
4
button.
The preview image of the results of the filter effect appears.
5
Use the four-way controller
(
45
) to choose the effect.
You can adjust the effect in five levels.
F
Weak
G
Standard
H
Strong
6
Press the
4
button.
A confirmation dialog for overwriting the image appears.
If the selected image is protected, the processed image is saved
as a new image and the following confirmation does not appear.
Using the Ink Rubbing Filter
The Ink Rubbing Filter cannot be used on the following images.
•
Movies or images taken at
F
(Digital Panorama) or
(Report)
modes
•
Images that have recorded pixels of
h
,
h
,
l
, or
m
•
Images taken with other cameras
An error message appears in step 4.
1/2
OK
MENU
Cancel
OK
Ink Rubbing Filter
Creates an image similar
to ink rubbing from
original pictures
Ink Rubbing Filter
Ink Rubbing Filter
Ink Rubbing Filter
MENU
MENU
MENU
Cancel
Cancel
Cancel
OK
OK
OK
OK
OK
OK
WG20_OPM_ENG.book Page 185 Wednesday, February 5, 2014 2:20 PM
Содержание WG-20
Страница 20: ...18 Memo...
Страница 213: ...211 6 Recording and Playing Back Sound 4 Press the four way controller 3 Playback stops...
Страница 259: ...257 8 Connecting to a Computer Memo...






























