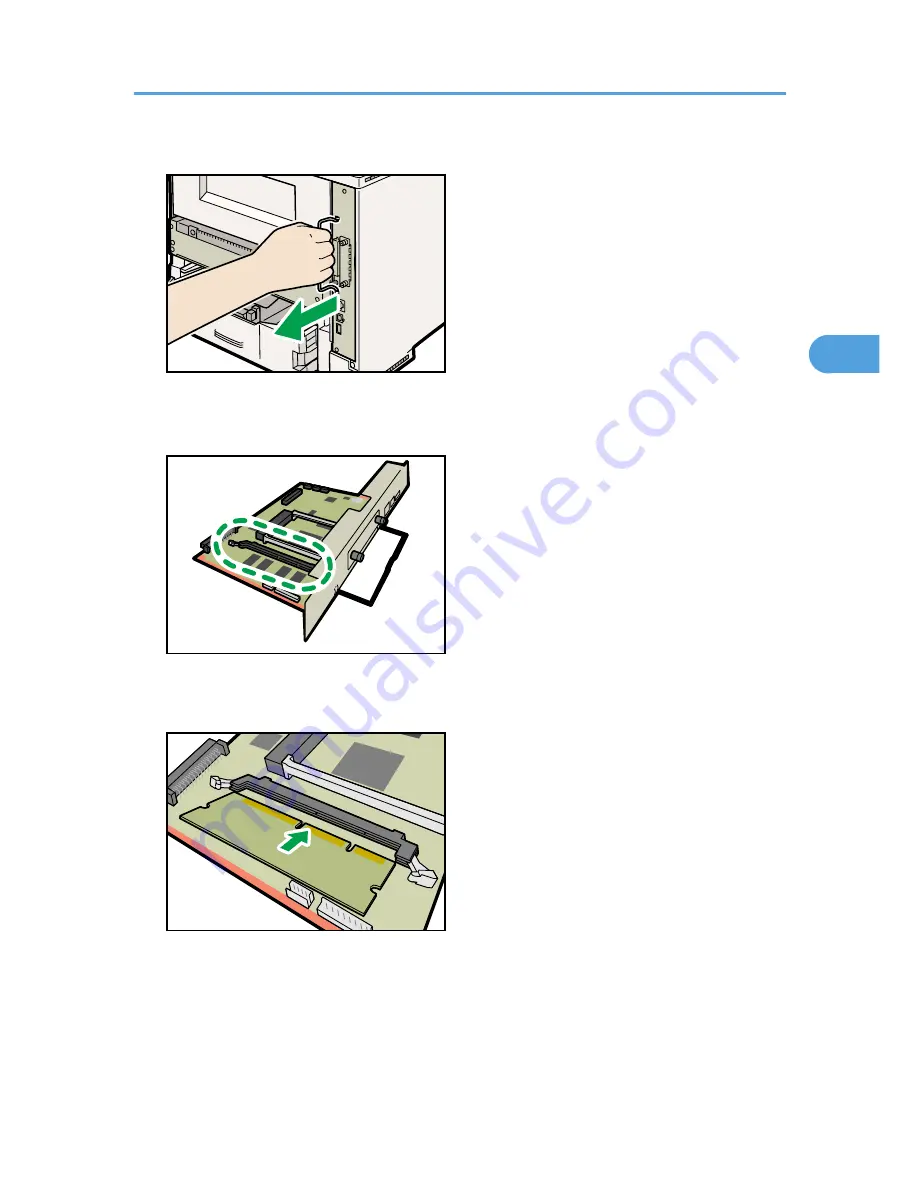
4.
Pull the handle, and then slide the controller board out.
CEE110
5.
Place the controller board on a flat surface.
The SDRAM module is installed in the slot shown in the illustration below.
CEE142
6.
To install the recommended memory, align the notch of the recommended memory with the
protruding part of the vacant slot, and then carefully insert the module at an angle.
CEC013
Installing the Memory Expansion Units
61
3
Содержание Aficio SP 4310N
Страница 30: ...1 Guide to the Printer 28 1 ...
Страница 48: ...2 Setting Up the Printer 46 2 ...
Страница 86: ...4 Connecting the Printer 84 4 ...
Страница 95: ... For details about printing the configuration page see p 45 Test Printing Ethernet Configuration 93 5 ...
Страница 112: ...5 Configuration 110 5 ...
Страница 212: ...9 Troubleshooting 210 9 ...
Страница 219: ...CEE005 Paper Misfeed Message A 217 10 ...
Страница 228: ...CEE169 2 Carefully slide the paper tray into the printer until it stops CEE171 10 Removing Misfed Paper 226 10 ...
Страница 248: ...MEMO 246 ...
Страница 249: ...MEMO 247 ...
Страница 250: ...MEMO 248 EN GB EN US M0808528 ...
Страница 251: ... 2010 ...
Страница 252: ...Operating Instructions Hardware Guide M080 8528 EN US ...
















































