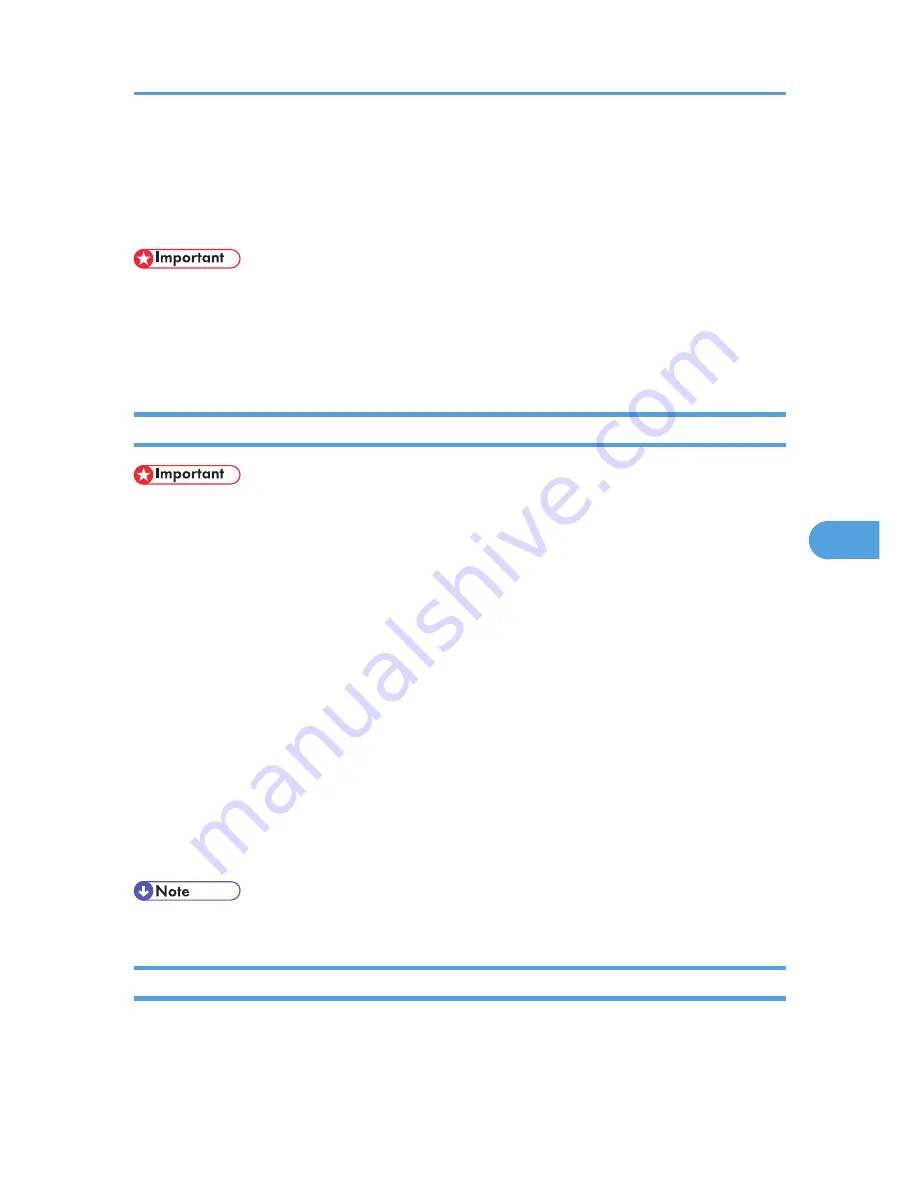
Registering Unique Names to Paper Types
You can register a unique name to a paper type using Web Image Monitor. The name you register should
reflect the paper's type or usage, as this will make recognizing the paper type easier.
• This function can be used when the printer is operating in a network, and bidirectional communication
is enabled.
• This function cannot be used with the printer driver's [Manage Preset List...] function.
• The printer's logs do not record names of user paper types.
Registering Names to Paper Types
• The printer driver might not display the paper type name correctly if it is registered using an
unsupported language.
• The control panel might not display the paper type name correctly if it is registered using non-
alphanumeric characters (i.e., other than a-z, A-Z, or 0-9).
1.
Log in to Web Image Monitor as an administrator.
2.
Click [Configuration].
3.
Click [User Paper Type] in the [Device Settings] area, and then change the settings as
necessary.
The screen for selecting [User Paper Type] appears.
4.
Enter a descriptive name for easier recognition in Paper Name.
5.
Select a suitable paper type from the Paper Type list.
6.
Click [OK].
7.
Click [Logout].
8.
Quit the Web Image Monitor.
• You can register up to eight user paper types.
Setting User Paper Types to Trays
Before printing, set the paper registered on the user paper type to the paper tray, and then set the paper
type already registered. Paper types can be set either from Web Image Monitor or from the printer's control
panel.
Registering Unique Names to Paper Types
153
6
Содержание Aficio SP 4310N
Страница 30: ...1 Guide to the Printer 28 1 ...
Страница 48: ...2 Setting Up the Printer 46 2 ...
Страница 86: ...4 Connecting the Printer 84 4 ...
Страница 95: ... For details about printing the configuration page see p 45 Test Printing Ethernet Configuration 93 5 ...
Страница 112: ...5 Configuration 110 5 ...
Страница 212: ...9 Troubleshooting 210 9 ...
Страница 219: ...CEE005 Paper Misfeed Message A 217 10 ...
Страница 228: ...CEE169 2 Carefully slide the paper tray into the printer until it stops CEE171 10 Removing Misfed Paper 226 10 ...
Страница 248: ...MEMO 246 ...
Страница 249: ...MEMO 247 ...
Страница 250: ...MEMO 248 EN GB EN US M0808528 ...
Страница 251: ... 2010 ...
Страница 252: ...Operating Instructions Hardware Guide M080 8528 EN US ...






























