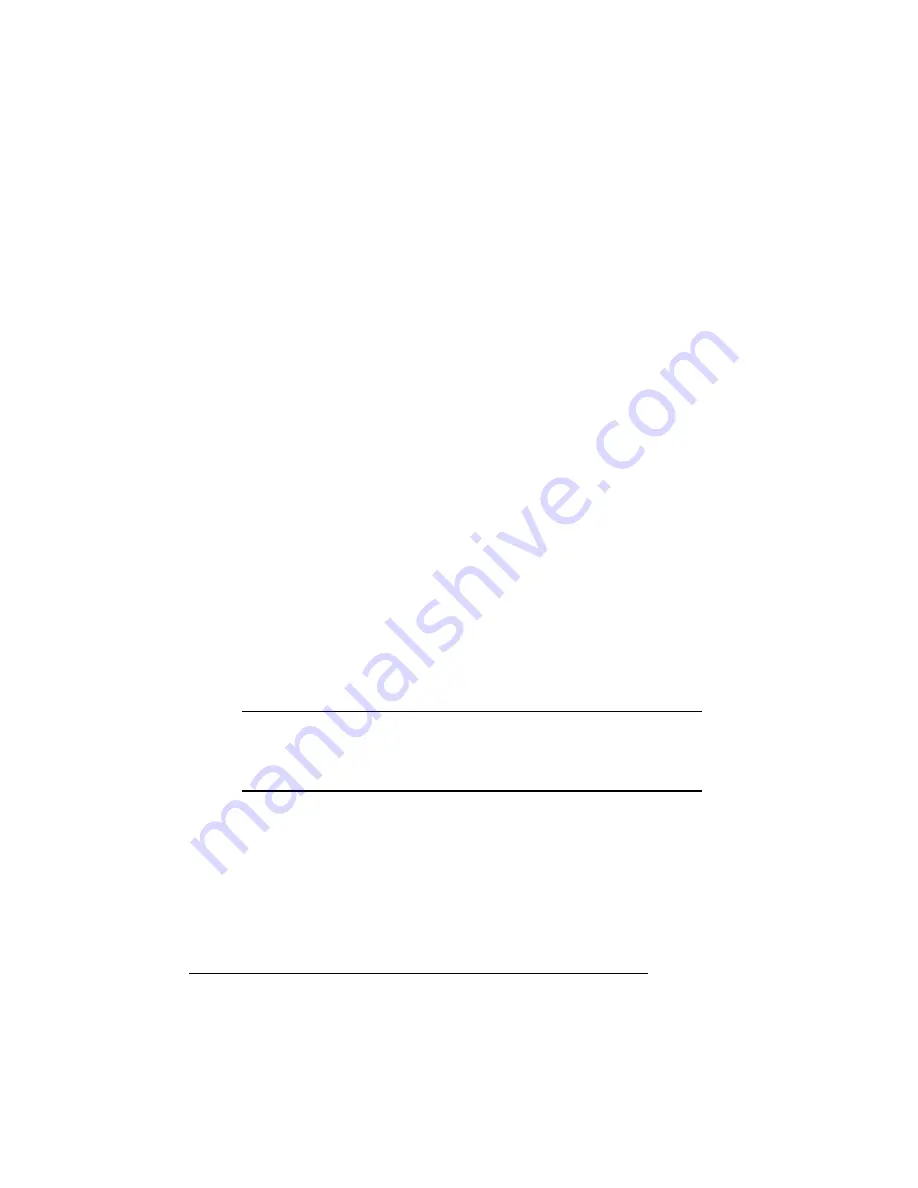
Print Quality
Problems
QMS magicolor CX User's Guide
4-16
2
Bars—shows the toner density across the page. The bars
show smearing or scattering when there is a toner density
problem.
3
90
°
Swatch Column—shows the color matching swatches
that will indicate a 90
°
change in the print density adjust-
ment dial.
4
45
°
Swatch Column—shows the color matching swatches
that will indicate a 45
°
degree change in the print density
adjustment dial.
5
Print Density Adjustment Dials—shows the cyan, magenta,
and yellow print density adjustment dials. The + and - indica-
tors (in each swatch row) indicate the direction to rotate the
print density.
6
Target Square—indicates that the printer is in balance when
the colors for both the square and the swatch match closely.
Adjusting Print Density
You can print a Color Balance Adjustment Page through the printer’s
Administration/Special Pages/Color Balance Adjustment Page menu.
This page is designed to bring out smearing or scattering effects and
help you adjust the density settings. To change density settings, use
the following procedure:
▲
Caution:
Changing the print density affects the resident color
management system and should be done only as a last step to
improve print quality. The normal setting for each adjustment dial is
the center position.
1
Access the Administration/Special Pages menu and print a
Color Balance Adjustment Page.
2
Remove the printer top cover by lifting it up and out. Then,
set the cover aside.
Содержание Magicolor CX
Страница 1: ...QMS magicolor CX User s Guide 1800427 001B...
Страница 10: ......
Страница 28: ......
Страница 76: ......
Страница 142: ......
Страница 180: ...Clearing Media Jams QMS magicolor CX User s Guide 4 38 3 Open the paper exit unit Rear View...
Страница 198: ......
Страница 199: ...A QMS Customer Support In This Chapter n Sources of Support on page 2 n QMS World wide Offices on page 5...






























