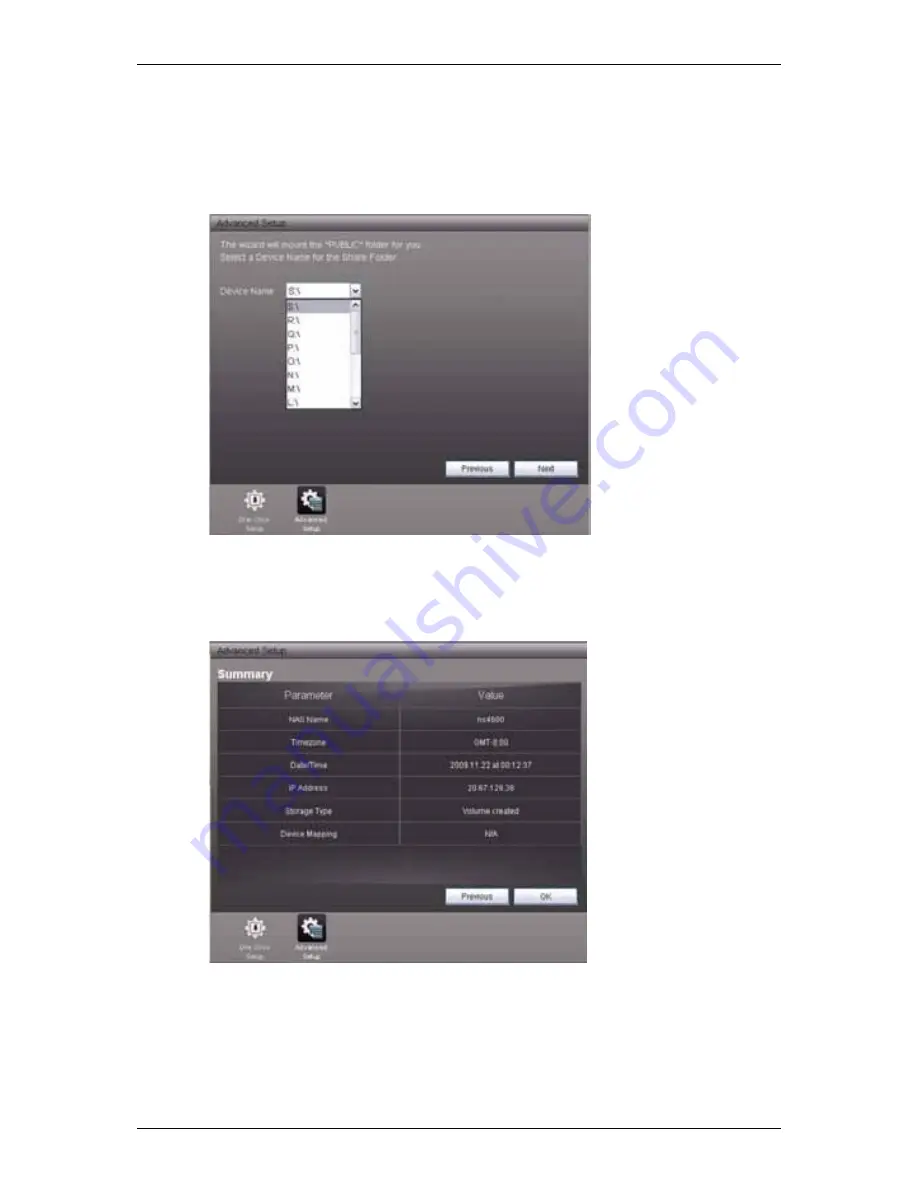
Chapter 5:
SmartNAVI
89
Click the
Next
button to continue.
7. Choose a network drive letter from the dropdown menu.
This drive will be mapped as a network drive on your PC.
The list begins with S and goes in reverse alphabetical order.
Click the
Next
button to continue.
8. Review your parameters.
To make changes, click the
Previous
button.
To accept the parameters and configure your NAS system, click the
OK
button.
Содержание SmartStor NAS
Страница 1: ...SMARTSTOR NAS Product Manual Version 1 0 ...
Страница 71: ...Chapter 5 SmartNAVI 67 5 Click the Modify button D 6 Click the folder whose contents you want to backup ...
Страница 127: ...Chapter 5 SmartNAVI 123 Optional To view a photo click the View icon ...
Страница 210: ...SmartStor NAS Product Manual 206 7 The share folder appears on our PC as a mounted or network drive ...






























