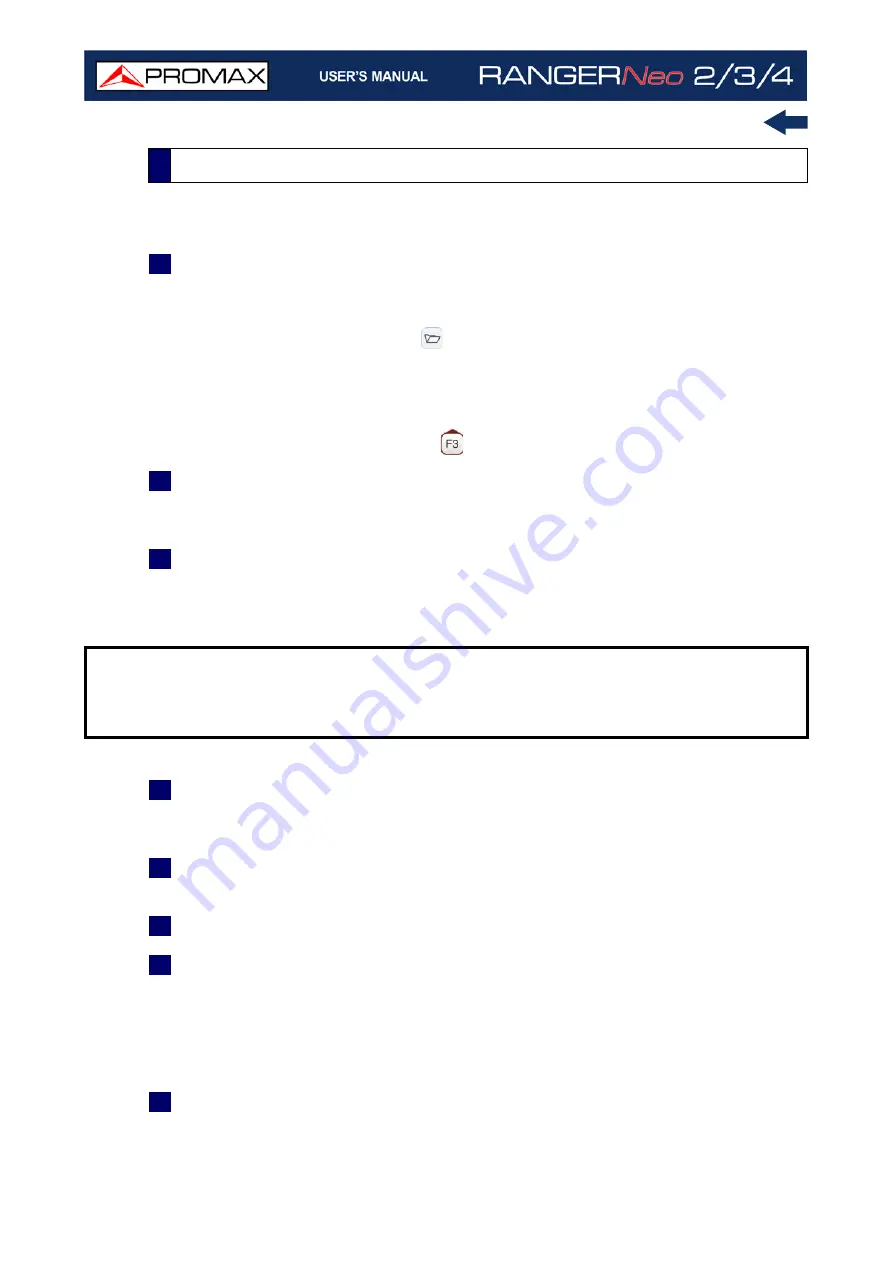
Chapter 10: WEBCONTROL
214
October 2021
►
Meter Settings
1
The meter can be connected to a data network via an Ethernet cable or via
WiFi. To access the configuration parameters:
•Ethernet network: From the meter, access the preferences options by
pressing the "Installations"
key for 1 second. Go to the "Network" tab
where you can find the configuration parameters to register in the
network.
•WiFi network: Connect the USB WiFi adapter and the WiFi configuration
window will appear or you can also access through the "WiFi configuration"
menu from the "Tools" button
.
2
Select DHCP ON, if you connect the meter to a network with a router or
server with DHCP protocol enabled. Then the network will set automatically
the parameters in the meter. If not, follow the next steps to set the meter.
3
On "IP Address" box enter the meter IP. Use an IP in the same range used
by your PC in the local network (if you do not know these data see “find out
local network data” section). For instance, if the IP for your PC is 10.0.1.18,
the meter must have a free IP in the same range, like 10.0.1.50.
4
In the "Mask" box, enter the mask value, which should be the same as the
one used by the local network (usually 255.255.255.0; if you do not know
these data see “find out local network data” section).
5
To connect the meter from an external network, fill in the “Gateway” with
the info obtained from the local network.
6
Press on "Save" and then "Exit" to save changes and exit.
7
Connect the meter to a data network with Internet access. You can use an
Ethernet cable connected to the IP CTRL port or in case of WiFi network,
connect the USB WiFi adapter, select the network and enter the password.
►
Find out Local Area Network Data (LAN)
1
To obtain data from the Ethernet network where your meter is connected,
you should use a PC connected to this same network.
10.2
Settings and Remote Access
NOTE:
Another option is to keep the default configuration in the meter and set
an IP in your PC in the same range as the meter. The default IP of the
meter is 10.8.8.188
*
so the PC should use a free IP in the same range,
for example 10.8.8.50.
*. For firmware versions prior to 26.8 the default IP is 10.0.6.198
Содержание RANGER Neo 2
Страница 1: ...RANGER Neo 2 TV AND SATELLITE ANALYZER 0 MI2130 RANGER Neo 3 RANGER Neo 4 ...
Страница 20: ...Chapter 2 SETTING UP 8 October 2021 Figure 4 Side View ...
Страница 21: ...October 2021 9 Chapter 2 SETTING UP Figure 5 Top View ...
Страница 22: ...Chapter 2 SETTING UP 10 October 2021 Figure 6 Front View For Optical Option refer to annex 2 3 2 RANGER Neo 3 ...
Страница 23: ...October 2021 11 Chapter 2 SETTING UP Figure 7 Side View ...
Страница 24: ...Chapter 2 SETTING UP 12 October 2021 Figure 8 Top View ...
Страница 25: ...October 2021 13 Chapter 2 SETTING UP Figure 9 Front View For Optical Option refer to annex 2 3 3 RANGER Neo 4 ...
Страница 26: ...Chapter 2 SETTING UP 14 October 2021 Figure 10 Side View ...
Страница 27: ...October 2021 15 Chapter 2 SETTING UP Figure 11 Top View ...
Страница 30: ...Chapter 2 SETTING UP 18 October 2021 RF Menu Figure 13 RF Tuning 2 7 Menu Tree ...
Страница 31: ...October 2021 19 Chapter 2 SETTING UP Figure 14 Tools Menu ...
Страница 32: ...Chapter 2 SETTING UP 20 October 2021 Figure 15 Advanced Menu ...
Страница 33: ...October 2021 21 Chapter 2 SETTING UP WiFi Menu Figure 16 ...
Страница 34: ...Chapter 2 SETTING UP 22 October 2021 IPTV Menu Figure 17 Figure 18 ...
Страница 35: ...October 2021 23 Chapter 2 SETTING UP Installation Management Menu Figure 19 ...
Страница 36: ...Chapter 2 SETTING UP 24 October 2021 Preferences Menu Figure 20 ...
Страница 37: ...October 2021 25 Chapter 2 SETTING UP Settings Menu Figure 21 Figure 22 ...
Страница 101: ...October 2021 89 Chapter 4 RF SIGNAL TUNING Figure 68 DAB Spectrum 2 3 Figure 69 DAB Spectrum 3 3 ...
Страница 102: ...Chapter 4 RF SIGNAL TUNING 90 October 2021 Figure 70 DAB 1 3 Figure 71 DAB 2 3 4 6 4 5 TV Mode ...
Страница 259: ...October 2021 247 Chapter 10 WEBCONTROL Figure 162 Spectrum Graph Monitoring Deviation Detection ...
Страница 303: ...October 2021 291 Chapter i OPTICAL OPTION Figure 174 Auxiliary Input Signal Selection Figure 175 Band Selection ...
Страница 336: ...Chapter v RACK OPTION 324 October 2021 Figure 200 Side View Figure 201 Back View ...






























