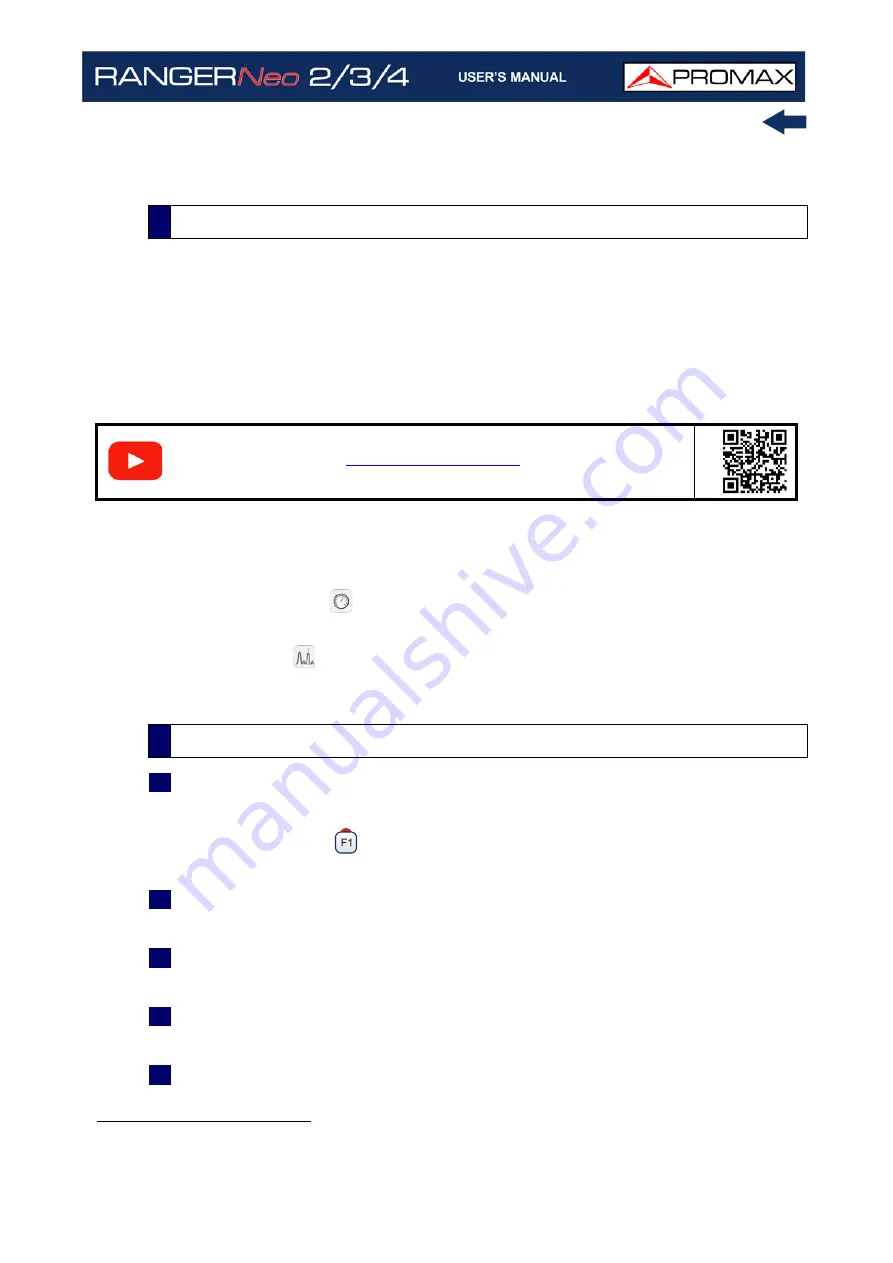
October 2021
181
Chapter 6: WIFI MONITORING
6 WIFI MONITORING
WiFi allows connectivity and communication among devices in the 2.4 GHz and
5 GHz frequency band. These bands are used by several technologies
simultaneously, such as Bluetooth, Wireless USB, Zigbee (used in Domotics),
cordless phones, security cameras, microwave ovens, etc. which may interfere
on WiFi devices. For this reason it is necessary to have a tool that can analyze
all these signals to detect problems and ensure good level in WiFi
communication.
On the panel side the equipment has two functions keys which give direct access
to two functions to display WiFi signal.
MEASUREMENT
: Access the “Site Survey” screen which shows all
access points (AP) and its characteristic parameters.
SPECTRUM
: Access the “WiFi Spectrum” screen which shows the
spectrum signal over WiFi channels and detected Access Points.
1
Connect the USB WiFi adapter (supplied) to one of the two USB ports on the
device. The "Wi-Fi Configuration" window pops up and it performs a Wi-Fi
scan showing all networks detected. The WiFi icon will appear at the top of
the screen. Press
to exit because it is not necessary to log in a WiFi
network to use this tool.
2
Connect the RF omni-directional antenna (supplied) to the RF input. This
antenna detects WiFi band spectrum.
3
Press "Settings" key to access Settings menu. In "Signal Source" select
"WiFi".
4
Press "Settings" key again, access "Band" option and select a band from
available WiFi
*
bands.
5
The first screen is the “WiFi Spectrum” screen. This screen shows spectrum
and access points over channels in the selected band. This spectrum is traced
6.1
Introduction
S
C
A
N
6.2
Operation
*. 5 GHz WiFi band available as an option.
Содержание RANGER Neo 2
Страница 1: ...RANGER Neo 2 TV AND SATELLITE ANALYZER 0 MI2130 RANGER Neo 3 RANGER Neo 4 ...
Страница 20: ...Chapter 2 SETTING UP 8 October 2021 Figure 4 Side View ...
Страница 21: ...October 2021 9 Chapter 2 SETTING UP Figure 5 Top View ...
Страница 22: ...Chapter 2 SETTING UP 10 October 2021 Figure 6 Front View For Optical Option refer to annex 2 3 2 RANGER Neo 3 ...
Страница 23: ...October 2021 11 Chapter 2 SETTING UP Figure 7 Side View ...
Страница 24: ...Chapter 2 SETTING UP 12 October 2021 Figure 8 Top View ...
Страница 25: ...October 2021 13 Chapter 2 SETTING UP Figure 9 Front View For Optical Option refer to annex 2 3 3 RANGER Neo 4 ...
Страница 26: ...Chapter 2 SETTING UP 14 October 2021 Figure 10 Side View ...
Страница 27: ...October 2021 15 Chapter 2 SETTING UP Figure 11 Top View ...
Страница 30: ...Chapter 2 SETTING UP 18 October 2021 RF Menu Figure 13 RF Tuning 2 7 Menu Tree ...
Страница 31: ...October 2021 19 Chapter 2 SETTING UP Figure 14 Tools Menu ...
Страница 32: ...Chapter 2 SETTING UP 20 October 2021 Figure 15 Advanced Menu ...
Страница 33: ...October 2021 21 Chapter 2 SETTING UP WiFi Menu Figure 16 ...
Страница 34: ...Chapter 2 SETTING UP 22 October 2021 IPTV Menu Figure 17 Figure 18 ...
Страница 35: ...October 2021 23 Chapter 2 SETTING UP Installation Management Menu Figure 19 ...
Страница 36: ...Chapter 2 SETTING UP 24 October 2021 Preferences Menu Figure 20 ...
Страница 37: ...October 2021 25 Chapter 2 SETTING UP Settings Menu Figure 21 Figure 22 ...
Страница 101: ...October 2021 89 Chapter 4 RF SIGNAL TUNING Figure 68 DAB Spectrum 2 3 Figure 69 DAB Spectrum 3 3 ...
Страница 102: ...Chapter 4 RF SIGNAL TUNING 90 October 2021 Figure 70 DAB 1 3 Figure 71 DAB 2 3 4 6 4 5 TV Mode ...
Страница 259: ...October 2021 247 Chapter 10 WEBCONTROL Figure 162 Spectrum Graph Monitoring Deviation Detection ...
Страница 303: ...October 2021 291 Chapter i OPTICAL OPTION Figure 174 Auxiliary Input Signal Selection Figure 175 Band Selection ...
Страница 336: ...Chapter v RACK OPTION 324 October 2021 Figure 200 Side View Figure 201 Back View ...
















































