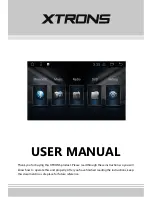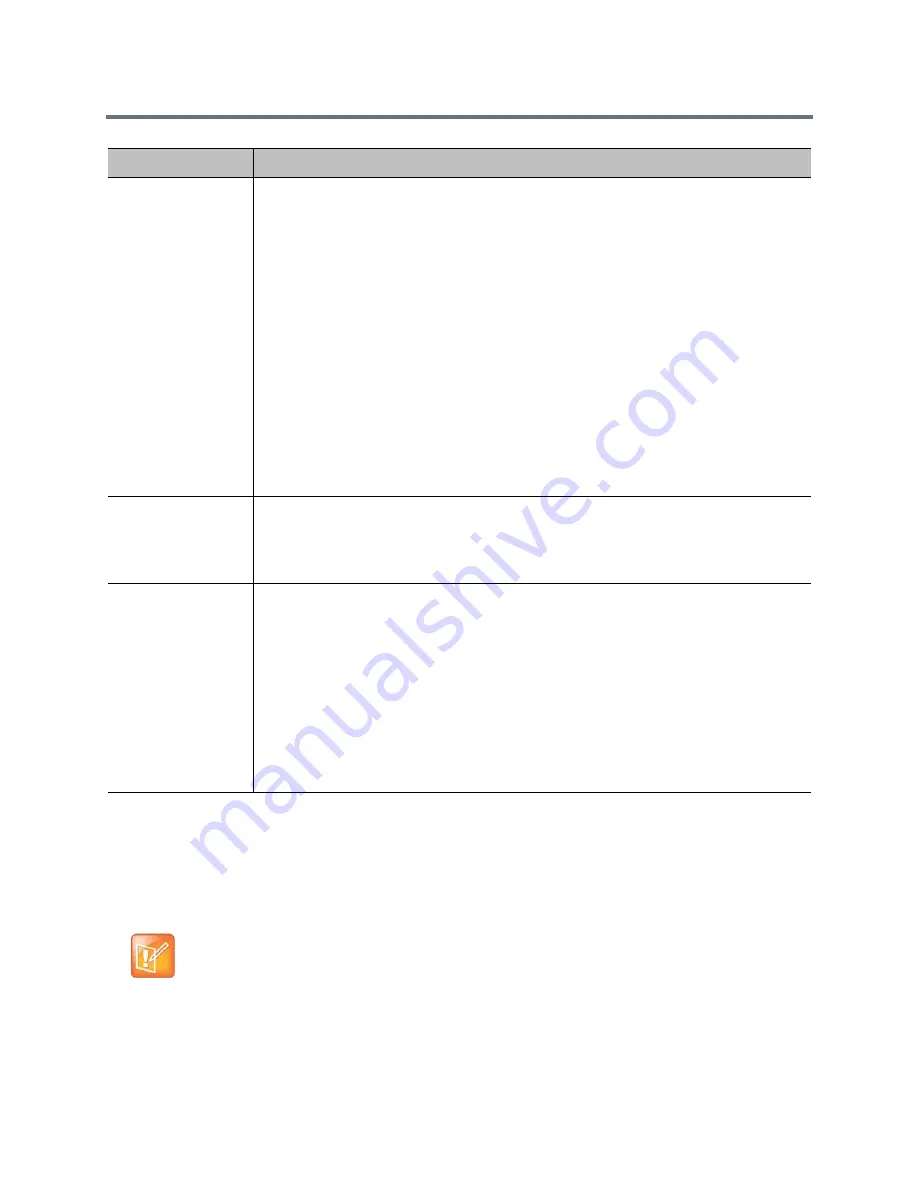
Diagnostics, Status, and Utilities
Polycom, Inc.
191
Web Interface Diagnostics Screens
Call statistics are displayed in one format when you are in point-to-point calls and another when you are in
multipoint calls. Most diagnostic information is available in both the web and the local interface, but some
of this information is specific to one or the other interface. Read this section to learn how to find diagnostic
information in the web interface.
Camera Tracking
Provides diagnostics specific to the EagleEye Director.
Audio
Verifies microphone functionality. To use this feature, speak aloud and verify that you can
see dynamic signal indications for two vertical microphones and five horizontal
microphones. If no signal indication appears for a specific microphone, manually power off
the EagleEye Director and then power it back on.
Also verifies the reference audio signal: Set up a video call. Let the far side speak aloud
and verify that you can see dynamic signal indications for the two reference audio meters.
If no signal indication appears for a specific microphone, make sure the reference cable is
connected firmly.
After you verify microphone functionality, calibrate the camera again.
Video
•
Left Camera shows video from the left camera.
•
Right Camera shows video from the right camera.
•
Color Bars displays the color bar test screen.
Note: If the EagleEye Director is connected but is not selected as the current camera
source, this choice is not visible on the screen.
Sessions
Displays the following information about each session connected to the system:
•
Type
•
User ID
•
Remote Address
Reset System
Returns the system to its default settings. When you select this setting using the remote
control, you have the option to do the following:
•
Keep your system settings (such as system name and network configuration) or restore
system settings.
•
Keep or delete the directory stored on the system. System reset does not affect the
global directory.
•
Keep or delete all PKI certificates and certificate revocation lists (CRLs).
You might want to download the CDR and CDR archive before you reset the system. Refer
to
Call Detail Report (CDR)
.
Note: If a room password is configured for the admin account, you must enter it to reset the
system.
Note: Diagnostics for EagleEye Director
If an EagleEye Director camera system is connected to your RealPresence Group system but is not
selected as the current camera source, the Diagnostics selection is not available in the left navigation
panel. To view the Diagnostics selection, ensure that the EagleEye Director is selected as the current
camera source.
Diagnostic Screen
Description