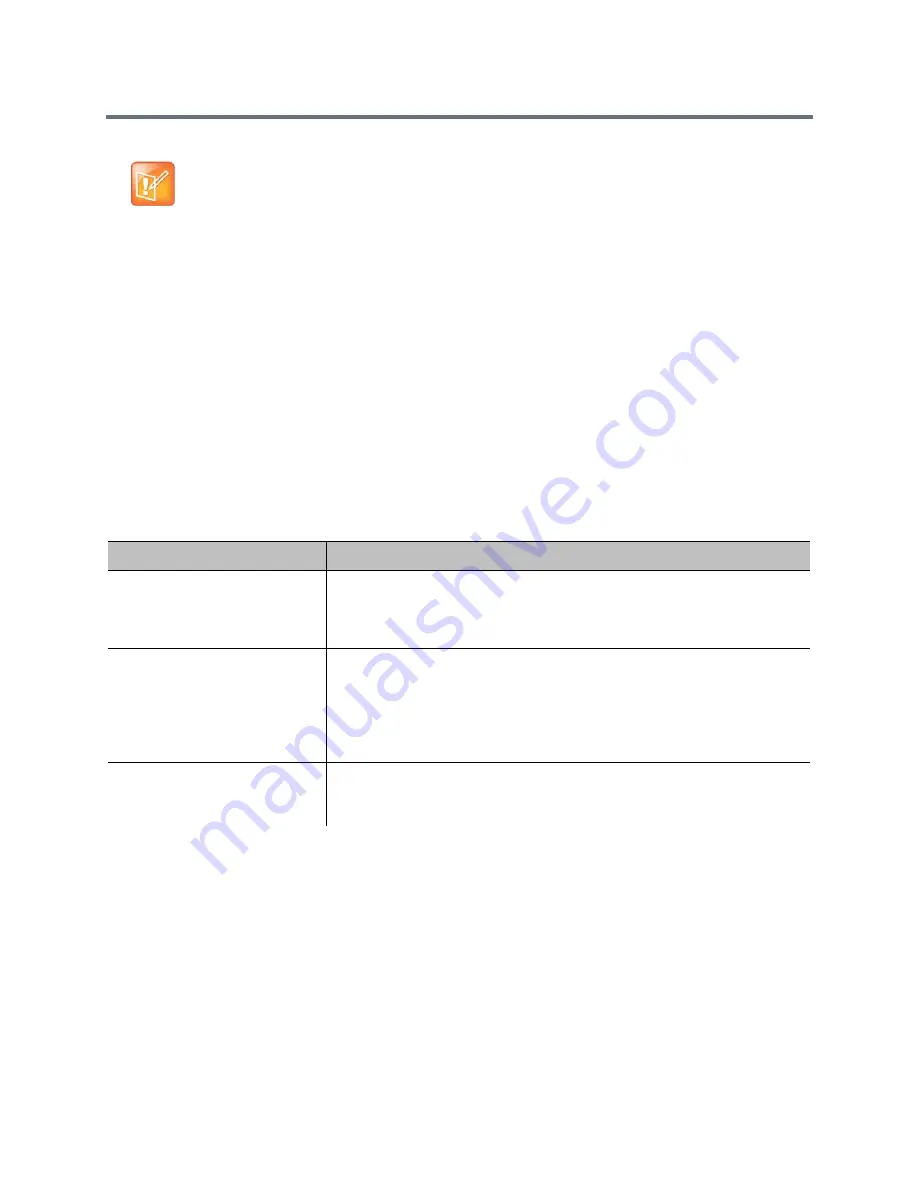
Monitors and Cameras
Polycom, Inc.
75
Configure Video Input Settings
Refer to
System Back Panel Views
for an illustrated view of the inputs and outputs available for each
RealPresence Group system. Although you can connect devices that are not automatically discovered, the
available choices in the interface might not be the same as they would for automatically discovered devices.
For example, if you connect an unsupported camera, the system attempts to show video. Polycom does not
guarantee that the results will be optimal or that you will be able to set up the camera the same as a
supported camera.
To configure camera and video settings in the web interface:
» Go to Admin Settings >Audio/Video > Video Inputs.
Configure General Camera Settings
Note: Waking a sleeping camera
When you use a RealPresence Group system to provide power to an EagleEye III or EagleEye IV
camera, you can wake a sleeping camera by sending a signal to the camera's IR sensor with the
remote control
Setting
Description
Allow Other Participants In a
Call to Control Your Camera
Specifies whether the far site can pan, tilt, or zoom the near-site camera.
When this option is selected, a user at the far site can control the framing and
angle of the camera for the best view of the near site. This is sometimes also
called Far End Camera Control (FECC).
Power Frequency
Specifies the power line frequency for your system.
In most cases, the system defaults to the correct power line frequency, based
on the video standard used in the country where the system is located. This
setting allows you to adapt the system in areas where the power line frequency
does not match the video standard used. You might need to change this
setting to avoid flicker from the fluorescent lights in your conference room.
Make This Camera Your Main
Camera
Specifies which is the primary camera. You specify the main camera when you
set up the system, but you can change that selection here.
Input 1 is typically your main camera.






























