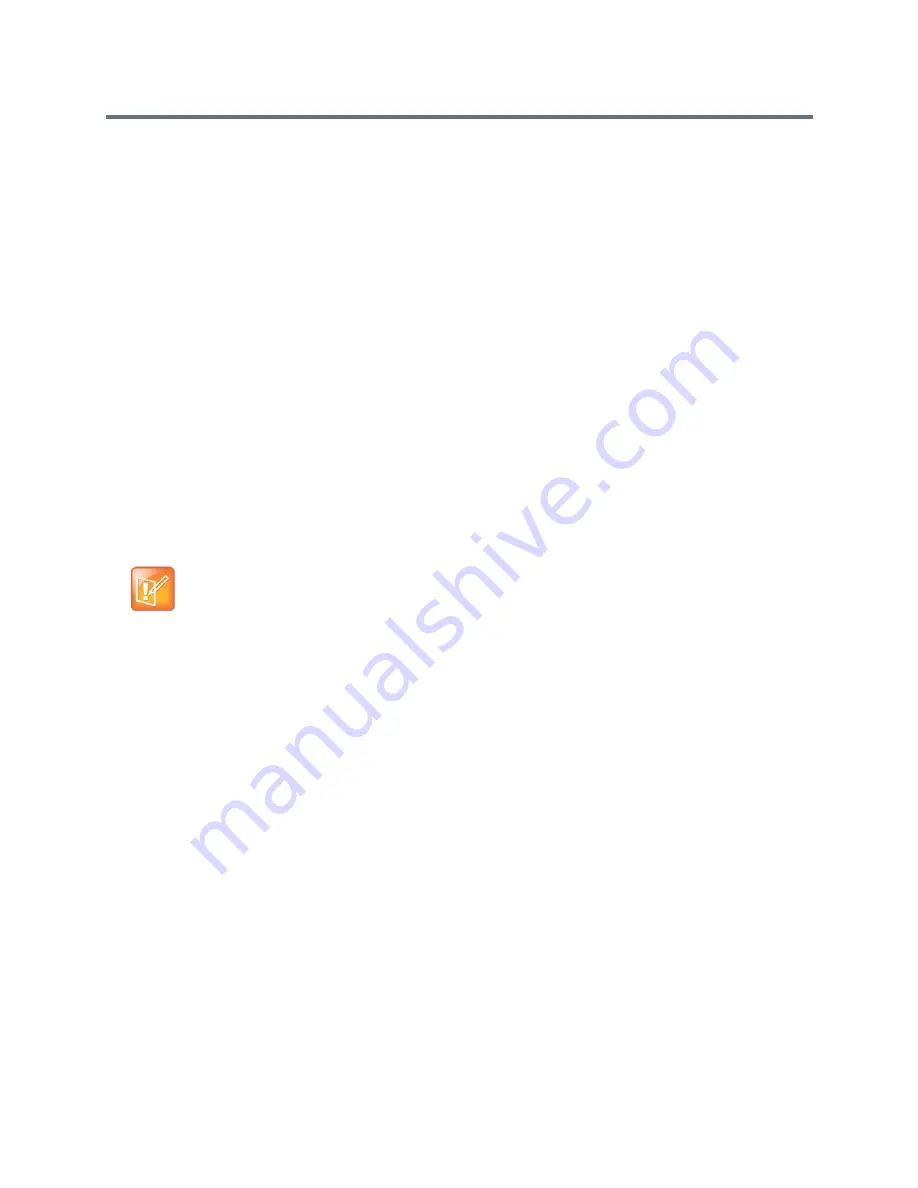
Monitors and Cameras
Polycom, Inc.
85
In the local interface, go to Settings > Administration > Camera Tracking > Settings.
For the Tracking Mode setting, select Off.
In this mode, the tracking function is disabled. You must manually move the camera using the
remote control or the Polycom Touch Control.
In the web interface, go to Admin Settings > Audio/Video > Video Inputs, and then select the
Input used by the Polycom EagleEye Director.
Disable the Use Voices to Track People setting.
If the RealPresence Group system is paired with a Polycom Touch Control, touch Cameras on
the Home screen or the Call screen and select Stop Camera Tracking.
To start or stop camera tracking in the local interface:
» Whether you are or are not in a call, go to Menu > Cameras and select Start Camera Tracking or
Stop Camera Tracking, as needed.
Camera tracking can also start or stop based on the following actions:
●
Camera tracking starts automatically when you make a call.
●
Camera tracking stops after you hang up a call.
●
Camera tracking temporarily stops when you mute the RealPresence Group system in a call. It
resumes when you unmute the system. If camera tracking is disabled, pressing Mute on the remote
control does not affect tracking.
Enable Camera Presets
Camera presets are stored camera positions that you can create in the local interface before or during a
call. Presets allow you to do the following:
●
Automatically point a camera at pre-defined locations in a room.
●
Select a video source.
If your camera supports pan, tilt, and zoom movement, and it is set to People, you can create up to 10 preset
camera positions for it using the remote control or the Polycom Touch Control. Each preset stores the
camera number, its zoom level, and the direction it points (if appropriate).
If far-end camera control (FECC, which, for RealPresence Group systems, is the Allow Other Participants
in a Call to Control Your Camera setting under Admin Settings > Audio/Video > Video Inputs > General
Camera Settings) is allowed, you can create 10 presets for the far-site camera. These presets are saved
only for the duration of the call. You might also be able to use presets that were created at the far site to
control the far-site camera.
If a Polycom Touch Control is paired with a Polycom RealPresence Group system, you must use the
Polycom Touch Control to create presets. For more information about creating and using presets, refer to
the Polycom RealPresence Group Series User Guide and the Polycom RealPresence Group Series and the
Note: Room lighting and tracking
Tracking performance can be affected by room lighting. If the room is too bright for camera tracking to
work properly, you can improve the tracking performance by adjusting the Backlight Compensation
setting on the Cameras screen. To find this setting in the web interface, go to Admin Settings >
Audio/Video > Video Inputs and select the appropriate Input. For more hints on setting up the
EagleEye Director, see
Position the Polycom EagleEye Director
.






























