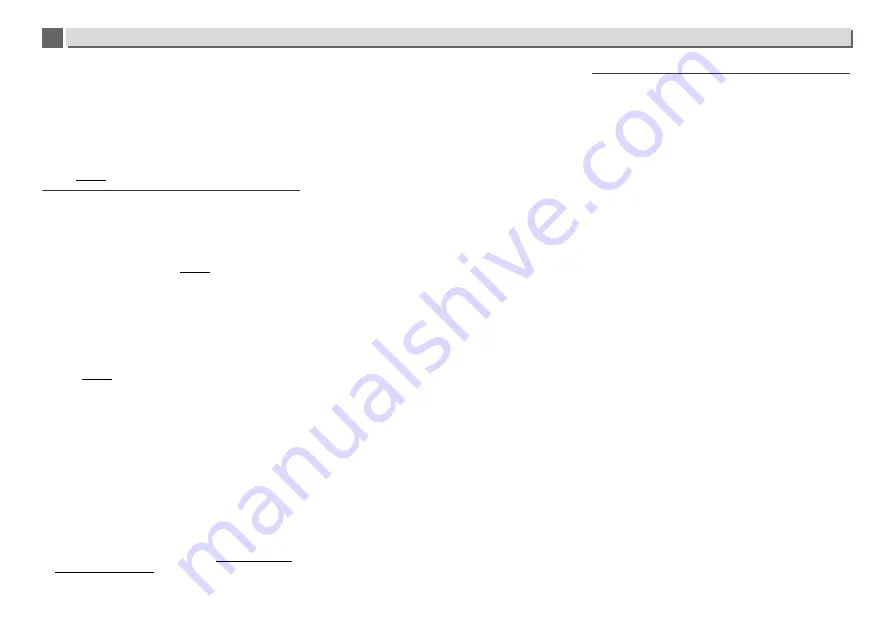
11
34
Additional information
9
9
an application such as Pioneer ControlApp, the volume can
also be increased from the application.
Playback continues on this unit when the Spotify
application is quit.
The Spotify audio stream continues from this unit, even when
the Spotify application is quit. To operate again, relaunch the
Spotify application.
Cannot perform gapless playback.
Confirm that the conditions for gapless playback have been
met (page 39).
Wireless LAN
Network cannot be accessed via wireless LAN.
Wireless LAN converter’s power is not on. (Wireless LAN
converter’s
Power
,
WPS
and
Wireless
indicators are not all
lit.) Check that the USB cable connecting the wireless LAN
converter to the player’s
DC OUTPUT for WIRELESS LAN
terminal is properly connected (page 12).
W-LAN Error
is displayed on the unit’s display window. There
is a problem with the wireless LAN converter’s power supply.
Turn the unit’s power off, then disconnect the USB cable,
reconnect the USB cable and turn the unit’s power back on. If
W-LAN Error
is still displayed after repeating the above
procedure several times, there is a problem with the unit or the
USB cable. Unplug the unit from the wall and call a Pioneer
authorized independent service company.
The LAN cable is not firmly connected. Firmly connect the LAN
cable (page 12).
Wireless LAN converter and base unit (wireless LAN router,
etc.) are too far apart or there is an obstacle between them.
Improve the wireless LAN environment by moving the wireless
LAN converter and base unit closer together, etc.
There is a microwave oven or other device generating
electromagnetic waves near the wireless LAN environment.
Use the system in a place away from microwave ovens or
others device generating electromagnetic waves. Avoid using
devices generating electromagnetic waves as much as
possible when using the system with the wireless LAN.
Multiple wireless LAN converters are connected to the
wireless LAN router. When connecting multiple wireless LAN
converters, their IP addresses must be changed.
Wireless LAN connections cannot be established between the
wireless LAN converter and base unit (wireless LAN router,
etc.). The wireless LAN converter must be set in order to
establish wireless LAN connections. See
Connecting using
wireless LAN
on page 12.
Network cannot be accessed via wireless LAN.
The IP address settings of the player and wireless LAN
converter do not match the settings of the wireless LAN router,
etc. Check the IP address settings of the player and wireless
LAN converter (including the DHCP setting). If the player’s
DHCP setting is on, turn the player’s power off, then turn the
power back on. Check that the IP address of the player and
wireless LAN converter matche the settings of the wireless
LAN router, etc. If the player’s DHCP setting is off, set an IP
address matching the network of the base unit (wireless LAN
router, etc.). For example, if the wireless LAN router’s IP
address is “192.168.1.1”, set the player’s IP address to
“192.168.1.XXX” (*1), the subnet mask to “255.255.255.0”, the
gateway and DNS to “192.168.1.1”. Next, set the wireless LAN
converter’s IP address to “192.168.1.249” (*2).
(*1) Set the “XXX” in “192.168.1.XXX” to a number between 2
and 248 that is not assigned to other devices.
(*2) Set the “249" in “192.168.1.249” to a number between 2 and
249 that is not assigned to other devices.
Try making the wireless LAN converter’s advanced settings.
The wireless LAN converter can be connected to a computer to
make the advanced wireless LAN settings. For details, see the
CD-ROM included for the wireless LAN converter. Check the
settings of the wireless LAN router, etc., then change the
settings of the wireless LAN converter. Note, however, that
making the advanced wireless LAN settings will not
necessarily improve the wireless LAN environment. Be careful
when changing the settings.
The access point is set to conceal the SSID. In this case, the
SSID may not be displayed on the access point list screen. If
not, set the SSID, etc., by making the wireless LAN converter
settings on the receiver manually.
The access point’s security settings use WEP 152-bit length
code key or shared key authentication. The player does not
support WEP 152-bit length code key or shared key
authentication.
Network connections cannot be established even when the
above measures are taken. Reset the wireless LAN converter.
After this, redo the wireless LAN converter's settings.
About resetting
1. Check that the wireless LAN converter’s power is on.
2. Press the wireless LAN converter’s reset button for at least
three seconds.
3. Release the reset button.
When the wireless LAN converter is restarted, the resetting
procedure is completed.
USB DAC
No sound output from the USB DAC In input.
Is your computer currently set to select a different device?
Check the settings on your computer.
Is your computer set to mute? Check the settings on your
computer.
Is it connected properly? Check the connection.
The computer does not detect the unit. If you switch to the
unit’s USB DAC In input after connecting to your computer,
your computer’s sound settings may be set to something other
than this unit. In this case, reselect the unit.
File format, OS or software are not supported. Check
supported OS, software and file sampling frequencies.
The special driver is not installed on your computer. You must
have the special driver installed on your computer. Please visit
the Pioneer home page for more details.
http://www.pioneer.co.uk, http://www.pioneer.eu
The sampling frequency from the USB DAC In input is
always exactly the same.
Depending on the settings on your computer, even files with
differing sampling frequencies may be output after being
converted to the same sampling frequency. Check the settings
on your computer.
Computer sounds other than music can be heard through
the USB DAC In input.
Depending on the settings on your computer, sounds such as
your computer’s boot up noise and error sounds by also be
played through the unit. Check the settings on your computer.
No audio form computer software is played back for any
input other than the USB DAC In input.
Your computer will only recognize the unit when you are using
the USB DAC In input. Switch to the USB DAC In input and
then reselect the unit under your computer's sound settings.
When using the USB DAC In input, cannot play back high
quality sound files (files exceeding 48 kHz/24 bit, or DSD
files).
The special driver is not installed on your computer. You must
have the special driver installed on your computer. Please visit
the Pioneer home page for more details.
http://www.pioneer.co.uk, http://www.pioneer.eu
When using the USB DAC In input, there is no audio output
when performing playback on the computer.
Is the volume setting for your OS or application low? Increase
the volume setting.









































