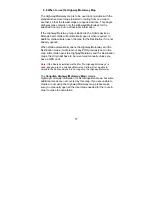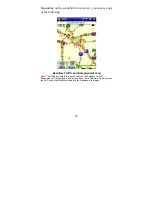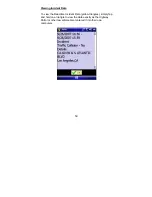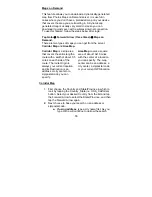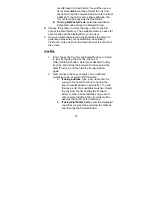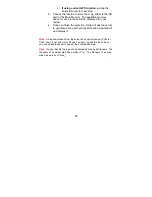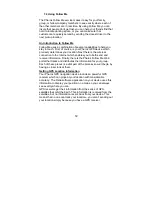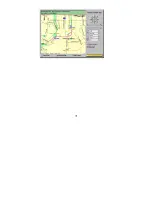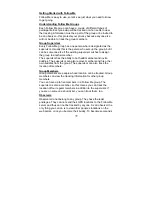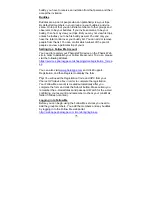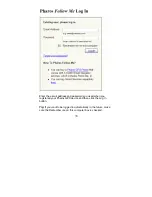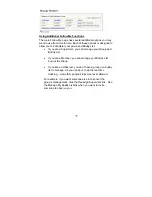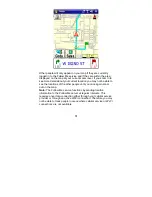67
results based on each letter. You will then see a
list of all available matches. Select the city from
the list and tap the Forward Arrow to enter a street
address. If you don’t enter a street address, the
city center will be used as the Destination.
b. If using Zip/Postal Code,
enter the destination
zip/postal code and tap the Forward Arrow.
3.
Choose the location to store the map, either to the SD
card or the Main Memory. The available memory space for
each location will be displayed for your review.
4. Once you finish the selection, Ostia will ask the server to
generate a map with your specification, download it,
create the route and show the Destination at the center of
the screen.
Area Map
1. First choose the Country and State/Province in which
to look by tapping the Country_State (i.e.
USA_California) button. Select your desired Country
from the list and tap the Forward Arrow to select the
State/Province, and then tap the Forward Arrow
again.
2. Next choose to base your search on an address,
zip/postal code, or current GPS location.
a.
If using address
, type a city name first. As
you type, Ostia will continue to narrow the
search results based on each letter. You will
then see a list of all available matches. Select
the city from the list and tap the Forward
Arrow to enter a street address. If you don’t
enter a street address, the city center will be
used as the center of the area map.
b.
If using Zip/Postal Code
, enter the zip/postal
code that you want the area map to center at
and then tap the Forward Arrow.
Содержание Ostia 3.x
Страница 1: ...Ostia User s Manual ...
Страница 19: ...19 Map Screen 2D Map Screen 3D Goto Screen View Screen Options Screen Smart Navigator Screen ...
Страница 71: ...71 ...