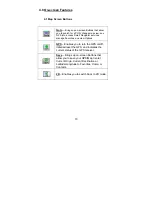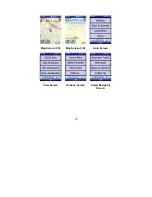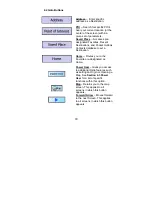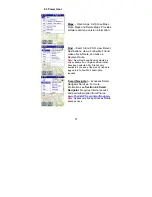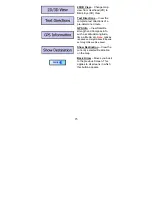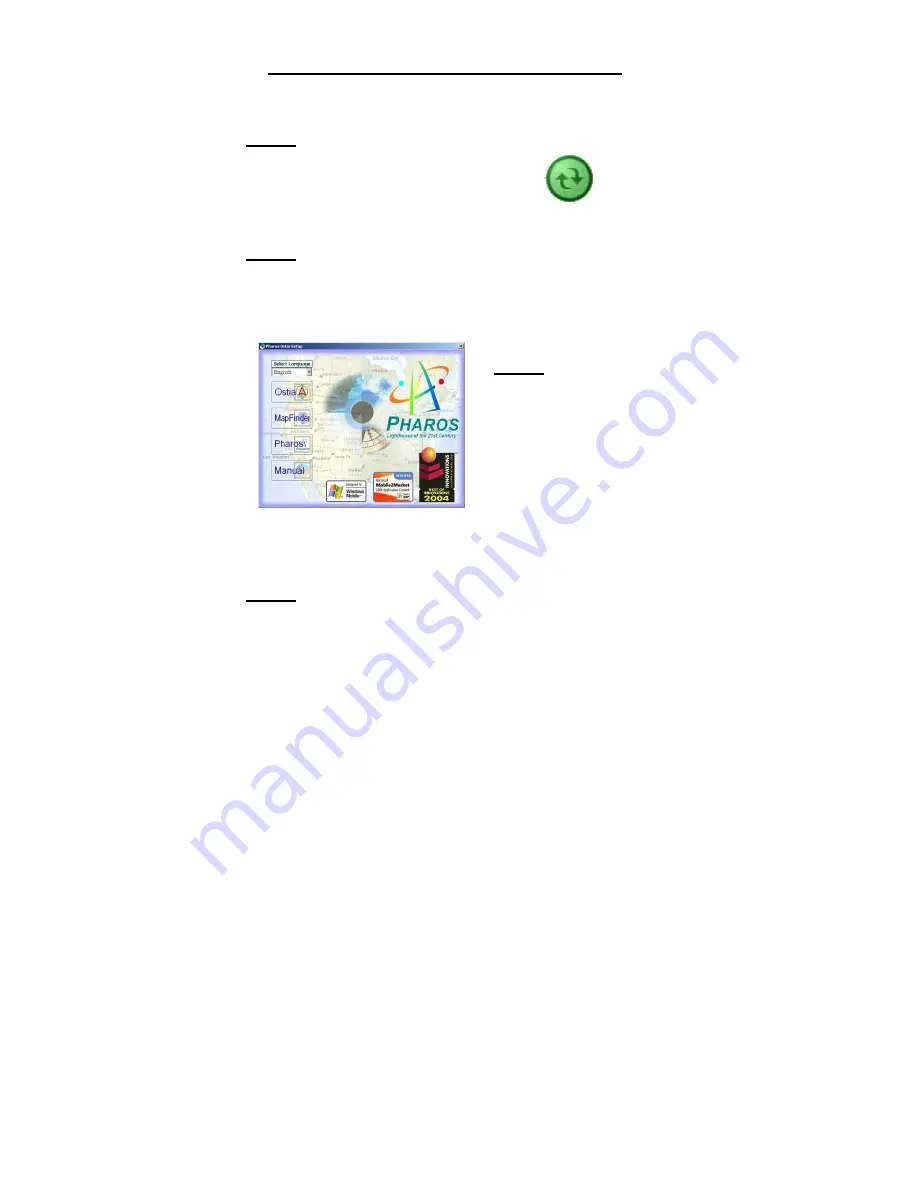
10
2.0 Getting Started with Ostia and MapFinder
2.1 Get Connected, Install Ostia and Open MapFinder
Step 1:
Make sure your device
is connected to your PC through
Microsoft ActiveSync.
Note:
Applies only for Windows
Mobile-based devices
Note: ActiveSync is not used
with Windows Vista
Microsoft ActiveSync
Step 2:
Insert the Ostia CD into the CD-ROM drive on your
PC and the Pharos Setup Screen should appear
Note:
If Auto-run is not enabled on your PC, you will need to open
My Computer and double-click on the CDROM Drive to open the
Pharos Setup Screen.
Step 3:
Select
“Ostia”
to install Ostia to your
device, and follow the
installation instructions
on your screen.
Note:
Ostia is pre-installed
on some Pharos’ devices
Note:
After Ostia has been successfully installed on your device,
please perform a Soft Reset on your device. This will ensure that the
Ostia shortcut will appear on the Today screen
Step 4:
To begin transferring maps from the CD to your
device, select MapFinder from the Pharos Setup Screen
Note:
To activate Ostia on your Windows Mobile-based device, enter
the registration code that is located on the inside flap of the
cardboard CD holder. This does not apply for Smartphones.
Содержание Ostia 3.x
Страница 1: ...Ostia User s Manual ...
Страница 19: ...19 Map Screen 2D Map Screen 3D Goto Screen View Screen Options Screen Smart Navigator Screen ...
Страница 71: ...71 ...