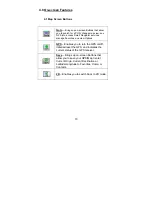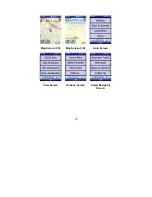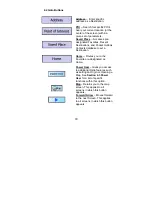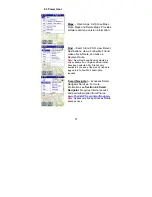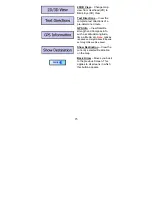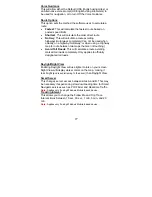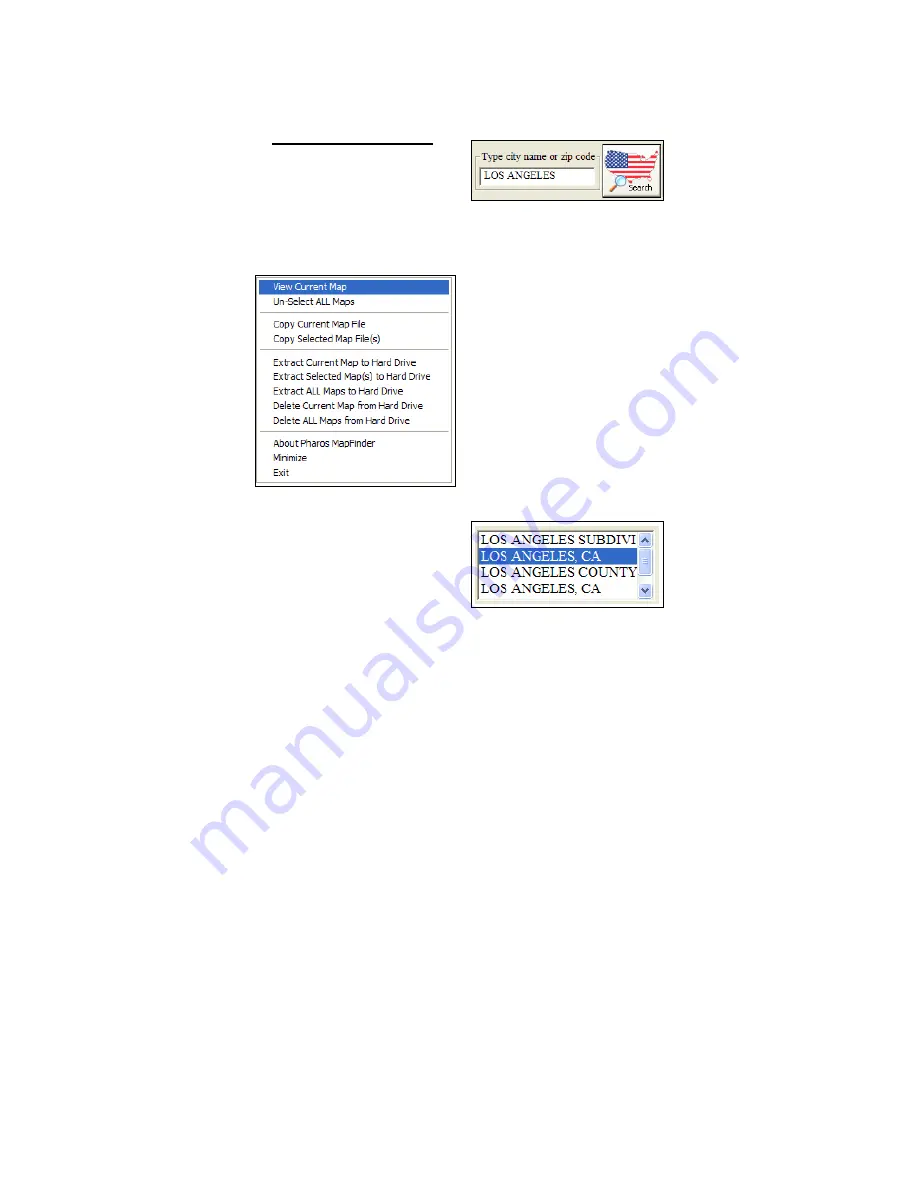
13
2.3 Selecting maps
There are two methods used to select a map(s) you want to use:
1. Using the Search Field
Enter a
city name
or
zip/postcode
and click
“Search”.
Note:
A zip/postcode is the most precise way to search. Areas on
the edge of maps may need more than one map to travel efficiently.
To view a map on your PC,
right-click on the desired
map, and select “View
Current Map”.
This allows searching for
Addresses, Points of Interest
(i.e. Airports, City Centers,
etc.), and other features.
After searching, a list
matching your criteria will
appear in the results field.
Double-click the city name
you wish to select. The map
selection will become
highlighted below. Repeat for
additional map selections.
Содержание Ostia 3.x
Страница 1: ...Ostia User s Manual ...
Страница 19: ...19 Map Screen 2D Map Screen 3D Goto Screen View Screen Options Screen Smart Navigator Screen ...
Страница 71: ...71 ...