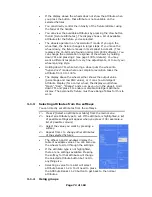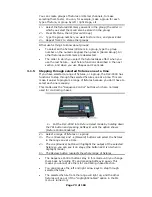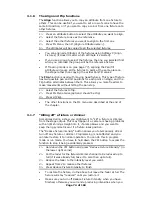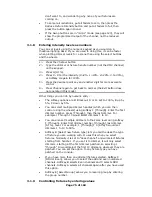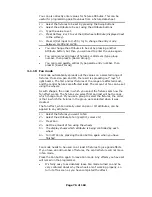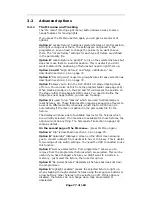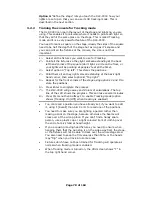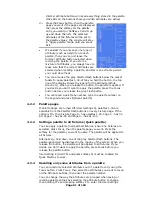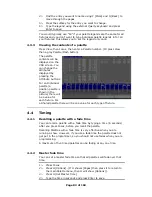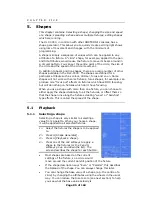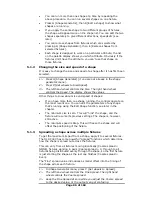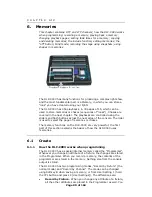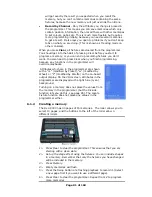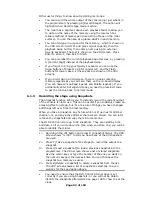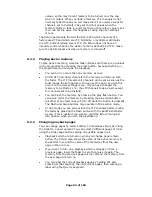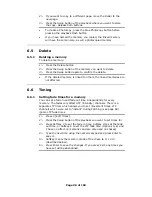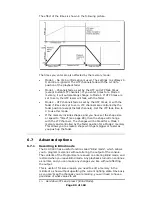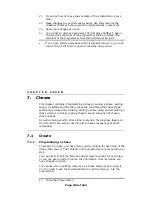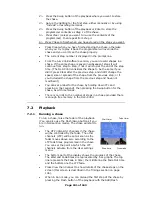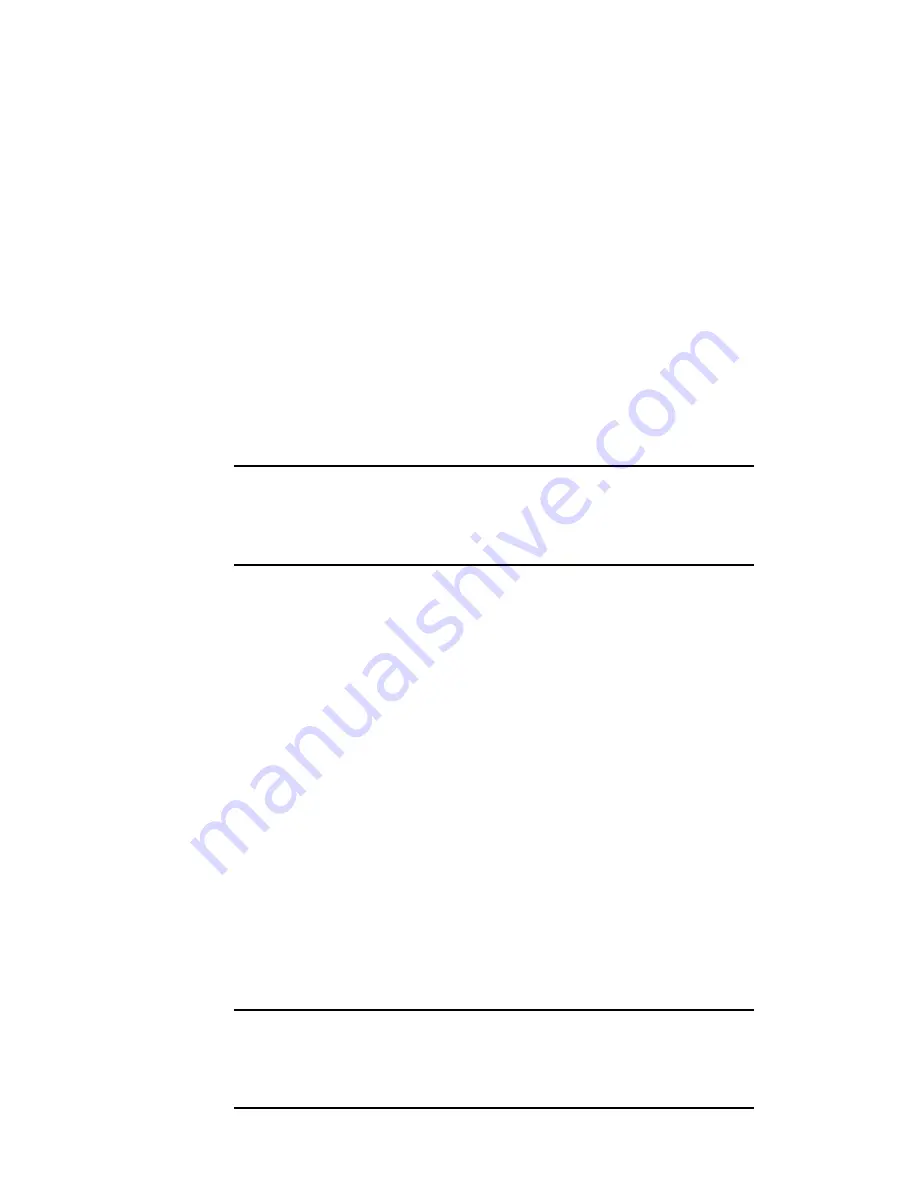
Page 86 of 163
•
You can run more than one shape at a time by repeating the
above procedure. You can run several shapes on one fixture.
•
Press G [Shape Generator], then B [Edit a shape] to show what
shapes are running.
•
If you apply the same shape to two different groups of fixtures,
the shape will appear twice on the shape list. You can edit the two
shapes separately to give different directions, speeds etc (see
later)
•
You can remove shapes from fixtures which are selected by
pressing G [Shape Generator], then E [Remove shapes from
selected fixtures].
•
Each shape is designed to work on a particular attribute; the list
on the palette display shows you which attribute. Obviously if the
fixtures don’t have the attribute, you can’t use that shape on
those fixtures.
5.1.2
Changing the size and speed of a shape
It is easy to change the size and speed of a shape after it has first been
selected.
1> Press G [Shape Generator] (if you are not already in the shape
generator menu).
2> Press D [Set wheels to Size/Speed]
3> The left hand wheel controls the Size. The right hand wheel
controls the Speed. The display shows the values.
Other things to know about size and speed of shapes:
•
If you have more than one shape running, the controls operate on
the most recent one. You can edit the parameters of any shape
that’s running using the Edit Shape function, see later in the
chapter.
•
The minimum size is zero. This will “hide” the shape, and the
fixture will resume its previous settings. The shape is, however,
still active.
•
The minimum speed is Stop. This will freeze the shape and will
offset the positioning of the fixture.
5.1.3
Spreading a shape across multiple fixtures
To get the maximum impact from a shape, apply it to several fixtures.
The DLC-C003 has some powerful “Spread” functions which determine
how the shape is spread out across the fixtures.
This can vary from all fixtures moving identically (Coarse spread =
NONE), fixtures working in pairs (Coarse spread = 1) through to all
fixtures being distributed evenly through the shape, so the first fixture
is just starting the shape as the last one finishes (Coarse spread =
Even).
The “Fine” spread value introduces a smaller offset into the timing of
the shape across each fixture.
1> In Shape Generator menu, press C [Set wheels to Spread].
2> The left hand wheel controls the Fine Spread. The right hand
wheel controls the Coarse spread.
3> Keep the Fine Spread at zero while you adjust the Coarse spread
to the desired value, or the output can get confusing.