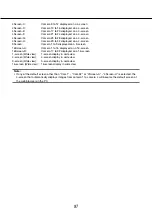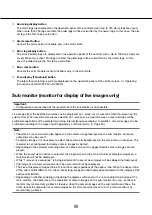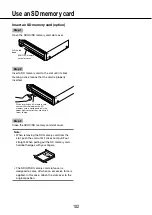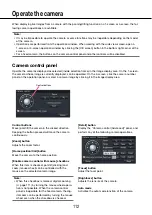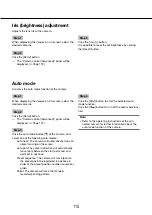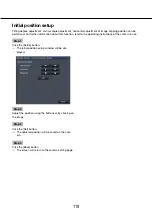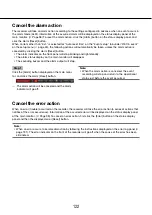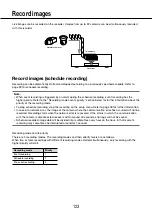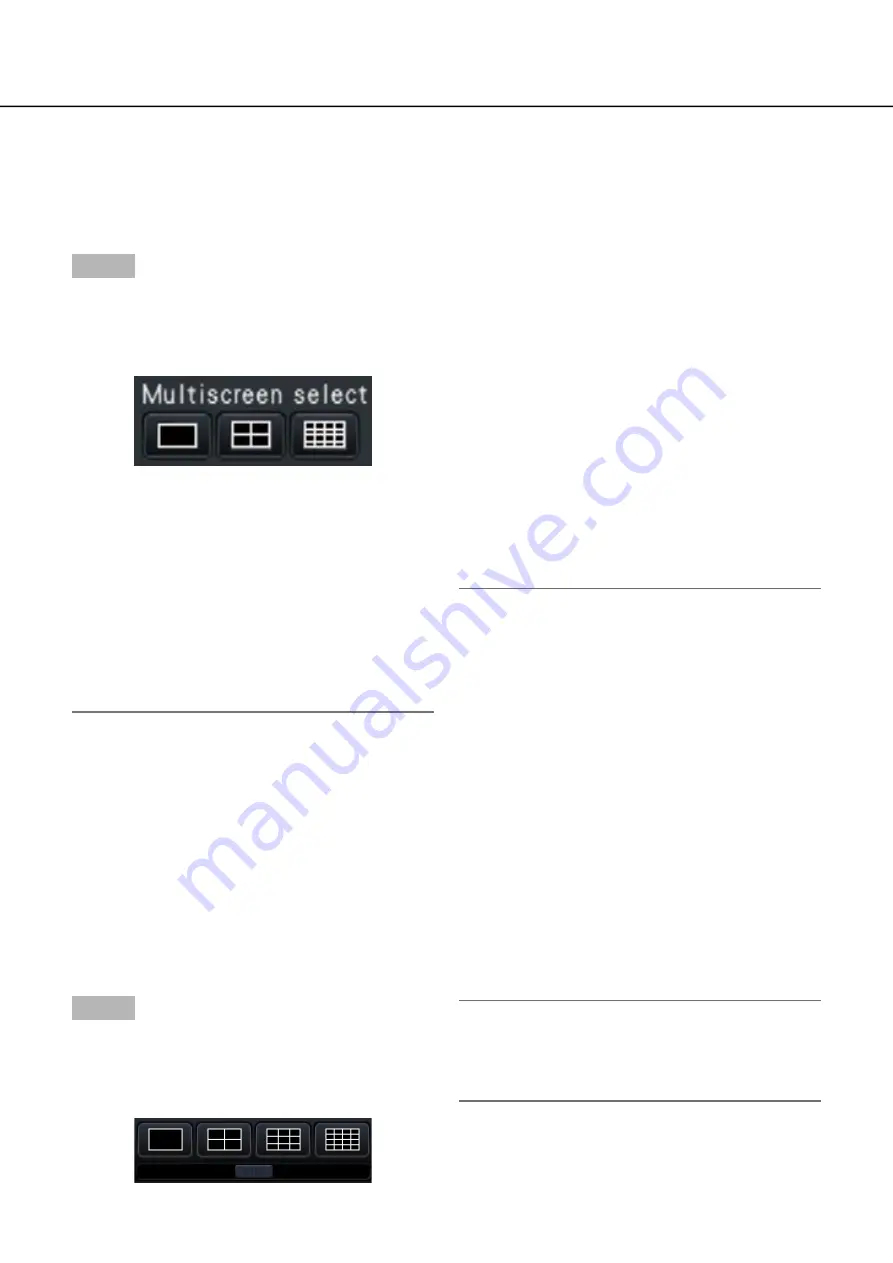
110
111
Display images from cameras on a multiscreen
Live images from cameras can be displayed on a multiscreen.
Displaying images on a control screen
Step 1
Click one of the [Multiscreen select] buttons.
→
→
Live images from cameras will be displayed on a
multi-screen.
Displaying images on a control screen
• 4-Screen button
Each click of a button switches to the next 4
screens in the sequence: camera 1 to 4
→
cam-
era 5 to 8
→
camera 9 to 12
→
camera 13 to 16.
• 9-Screen button, 16-Screen button
All images from camera 1 to 9 (or camera 1 to 16)
will be displayed.
When the registered licenses cover 24 or 32 cam-
eras, images from the cameras will be displayed
and switched on 16-screen (camera 1-16
→
cam-
era 17-24 (32)).
Note:
• After having switched from multiscreen to
1-screen display, double-clicking the image dis-
play area will display the multiscreen displayed
before switching screens.
• It is also possible to switch the images displayed
on the 4-screen/16-Screen by clicking the camera
number panel with the 4-screen/16-Screen dis-
played. (When the panel of camera 5 is clicked
with the 1- to 4-screen displayed, the images of
camera 5 to 8 will be displayed)
• The audio of the selected camera will be output.
(It is possible to fix audio to be output on "Audio
output camera" under "Advanced setup" under
"Monitor".)
• In case of 9 camera licenses, cameras will be
switched as follows by clicking the 4-screen but-
ton:
Camera 1 to 4
→
camera 5 to 8
→
camera 9
(image displayed in the top left segment only)
→
camera 1 to 4
• At the default, black zones will be displayed on
the top and bottom of images with the aspect
ratio of 16:9. Refer to page 51 for the setting to
enlarge the vertical size of displayed images.
• The images transmitted from cameras whose
"Image capture size" for "QXGA(2048x1536)" can
only be displayed on up to 4-screen.
Displaying images on a wide view
Step 1
Click one of the [Multiscreen select] buttons.
→
→
Live images from cameras will be displayed on a
multiscreen.
[Multiscreen select] button of the wide view screen
Note:
• The audio of the camera assigned to the top left
position will be output. (It is possible to fix audio
to be output on "Audio output camera" under
"Advanced setup" under "Monitor".)