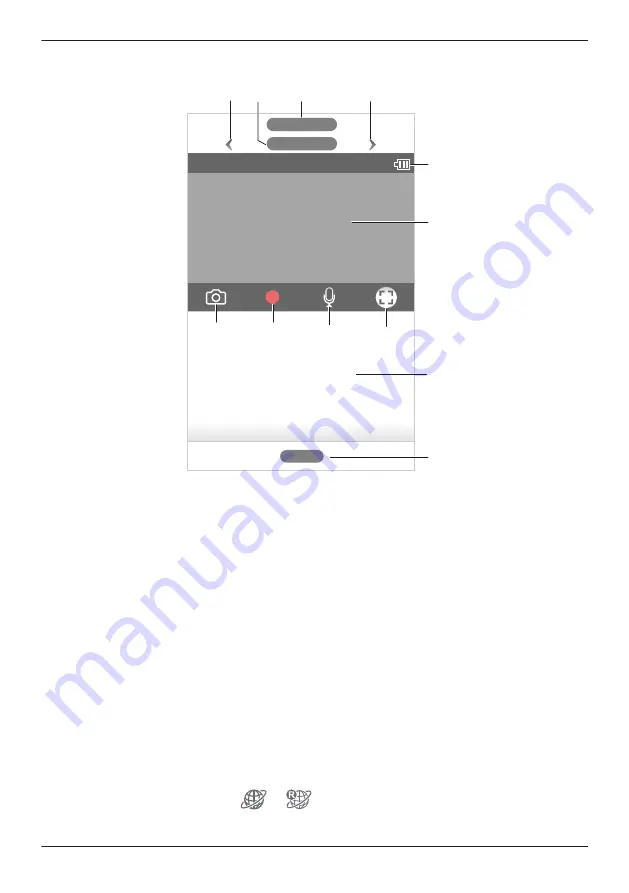
To access the camera image/recording list screen, tap the desired camera from the
[HomeHawk]
app
home screen ( “Front door camera and outdoor camera home screen”, Page 21).
D
E
G
A
B
C
A
F
H
K
I
J
A
Used to switch between available cameras
G
Displays a recording list of all images of the
selected camera
( “Playing back recordings”, Page 89)
B
Shows the camera’s name
H
Takes snapshots
( “Taking snapshots”, Page 88)
C
Shows the access point’s name
I
Starts/stops recording
( “Recording camera images (manual
recording)”, Page 88)
D
Shows the battery level
( “Camera battery level”, Page 94)
J
Enables talking with the camera
( “Talking to the camera”, Page 88)
E
Shows the live camera image
K
Indicates that by tapping the camera image
(
E
) or this icon (
K
), the camera image can
be enlarged and the live camera image
screen ( “Viewing the live camera image
screen”, Page 86) can be accessed
F
Shows today’s recorded image list for the
selected camera
Note:
R
If only 1 camera is registered to the access point, the camera image/recording list screen is displayed
when you start the app.
R
When connected away from home,
or
is displayed next to the camera’s name. See
“Accessing while away from home”, Page 18 for more information.
85
Using a front door camera and outdoor camera
Содержание HomeHawk KX-HNC800
Страница 1: ...User s Guide Text entity en_us Model No ...
Страница 154: ...154 Notes ...
Страница 155: ...155 Notes ...
Страница 156: ...PNQP1406VA eng CC1803YK4039 ...
















































