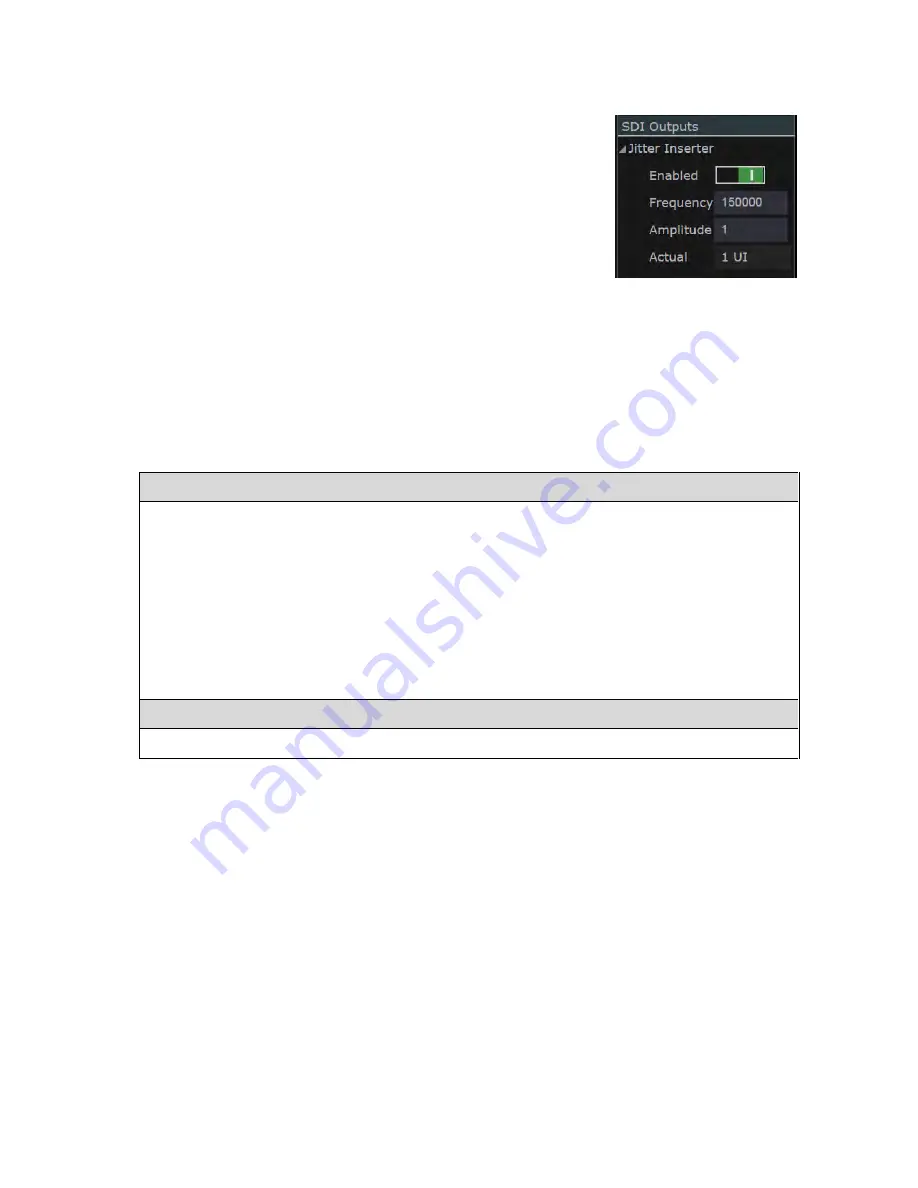
--------------- Conversion Facilities: Additional SDI Output Features ---------------
Ultra v2.0a User Guide
G-3
G.2 Jitter Insertion
A good way to determine the robustness of an SDI connection is
by subjecting it to different levels of jitter. Where the
Ultra
includes the PHY and PHY_ADV options plus either the
GENERATE or the CONVERT option, it also offers facility to
insert jitter into output video stream. The added jitter takes the
form of a sine wave at your choice of frequency and your choice
of level, up to the maximum that can physically be achieved. (This
maximum depends on the frequency that you select.)
Jitter insertion is enabled and configured using the
Jitter Inserter
settings shown in the right-hand panel when the block of SDI
Outputs is selected on the Connections window.
Note:
Once the Jitter Inserter has been enabled (
1
), jitter will be
inserted in all SDI output until the Jitter Inserter is disabled again (
0
).
You should also note that where the output is being analysed by Jitter Meters such as the ones
offered by the
Ultra
, the sinusoidal nature of the applied jitter means that the jitter measured after
passing through a high-pass filter of the same frequency will be 3dB down from the specified
amplitude.
To add insert jitter to SDI output:
On the Connections window:
1.
Click on the header line of the block of
SDI Outputs
.
2.
Under the heading
Jitter Inserter
in the right-hand panel, set the
Enabled
option to On (
1
)
3.
Set the
Frequency
to the frequency of the required jitter (in units of kHz).
4.
Set the
Amplitude
to the desired number of UI.
The nearest number of UI that can be achieved will then be displayed as the
Actual
value.
Note:
Amplitude and Frequency settings that are greater than the maximum achievable are
automatically truncated.
To stop adding jitter to the output:
Set the
Enabled
option to Off (
0
).
Figure G-3:
Jitter Insertion section of the
right-hand panel.
Содержание Ultra 4K Tool Box
Страница 1: ...Ultra 4K Tool Box User Guide Version 2 0a August 2015...
Страница 8: ...General Ultra v2 0a User Guide...
Страница 50: ...General Automated Control Ultra v2 0a User Guide C 6...
Страница 52: ...Conversion Facilities Ultra v2 0a User Guide...
Страница 62: ...Signal Analysis Ultra v2 0a User Guide...
Страница 96: ...Signal Analysis Status Ultra v2 0a User Guide O 4...
Страница 98: ...Physical Layer Analysis Ultra v2 0a User Guide...
Страница 112: ...Physical Layer Eye Jitter Ultra v2 0a User Guide S 14...
Страница 118: ...Generator Ultra v2 0a User Guide...
Страница 134: ...Generator Creating Test Patterns W 8 Ultra v2 0a User Guide...
Страница 139: ...Ultra v2 0a User Guide...






























