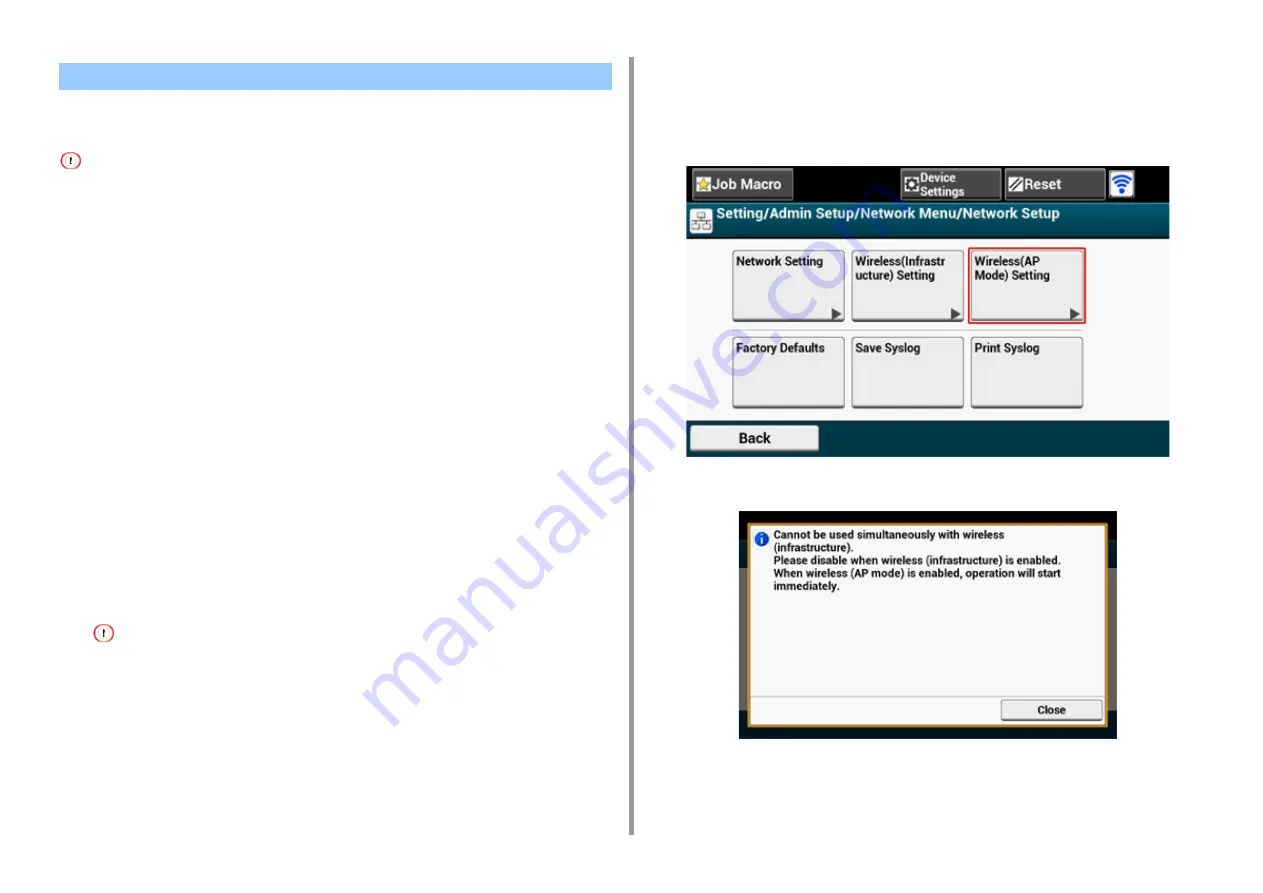
- 72 -
2. Setting Up
Wireless LAN (AP mode) directly connects wireless devices (computers, tablets,
smartphones, etc.) to the machine without using a wireless LAN access point.
• If there is metal, aluminum sash, or a reinforced concrete wall between the machine and wireless devices,
connections may be harder to be established.
• Up to four devices can be connected to the machine via the wireless LAN (AP mode). The fifth device will be rejected.
• Automatic connection (push-button)
If your wireless devices support WPS-PBC (push button), you can connect to the wireless
LAN (AP mode) with the WPS button.
• Manual Setup
If your wireless devices do not support WPS-PBC (push button), you can enter [SSID] and
[Password] of the machine in your wireless devices to connect to the wireless LAN (AP
mode).
Automatic connection (push-button)
If your wireless devices support WPS-PBC (push button), you can connect to the wireless
LAN (AP mode) with the WPS button.
1
Confirm the position of the WPS button on your wireless device by the manual
attached to the device.
2
Turn the machine on.
If the [Do you want to Set-up wireless?] message appears, select the [Do not show next time.] check box, and
then press [No].
3
Press [Device Settings] on the touch panel.
4
Press [Admin Setup].
5
Enter the administrator name and password and press [OK].
The factory default administrator name and password are "admin" and "999999"
respectively.
6
Press [Network Menu].
7
Press [Network Setup].
8
Press [Wireless(AP Mode) Setting].
The message below is displayed for about five seconds.
Connecting to the Machine Directly
Содержание MC573
Страница 1: ...MC573 ES5473 MFP User s Manual...
Страница 17: ...17 2 Setting Up Side view when the additional tray unit is installed...
Страница 22: ...22 2 Setting Up 13 Hold the handle B to close the scanner unit...
Страница 35: ...35 2 Setting Up 1 Plug the power cord into the power connector 2 Plug the power cord into the outlet...
Страница 41: ...41 2 Setting Up 7 Replace the paper cassette into the machine Push the paper cassette until it stops...
Страница 78: ...78 2 Setting Up 10 Click Complete 11 Click Next If the following dialog box is displayed click Yes...
Страница 107: ...4 Copy Copying Cancelling Copying Specifying the Number of Copies Descriptions of Screens for Copy...
Страница 131: ...131 6 Print 5 Change the settings in each tab to suit your needs 6 Click OK 7 Click Print on the Print screen...
Страница 143: ...143 6 Print Supply Levels Panel Item Description 1 Consumables Displays the remaining amount of consumables...
Страница 145: ...7 Fax Basic Operations of Fax Functions Setting for Receptions Names and Functions of Screen Items for Fax...
Страница 148: ...148 7 Fax A fax that is being sent is displayed on the top of the list 5 Press Yes on a confirmation screen...
Страница 225: ...46472402EE Rev3...






























