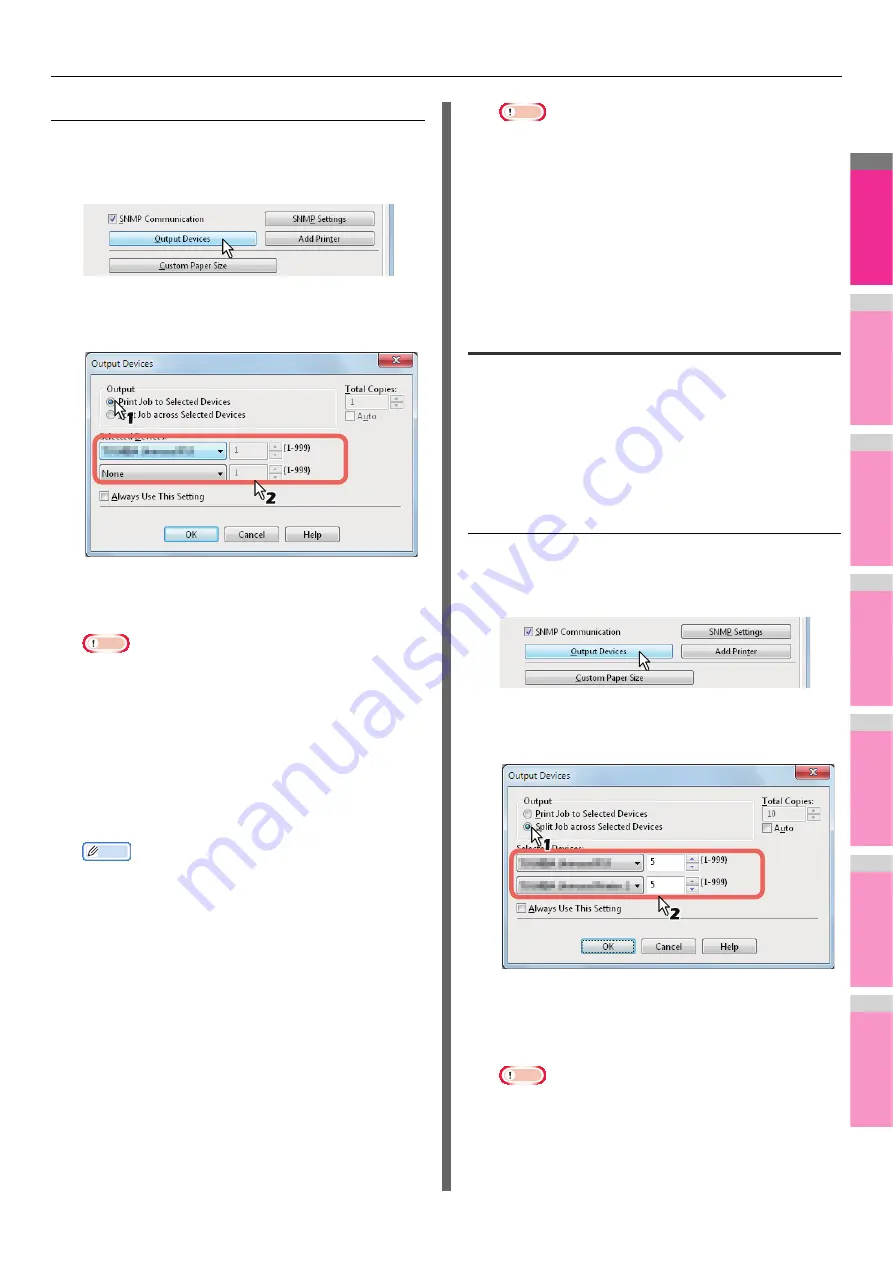
PRINTING FROM WINDOWS
- 49 -
2
1
3
4
5
6
7
Switching equipment to print jobs
1
Display the [Others] tab menu.
2
Click [Output Devices].
The [Output Devices] dialog box appears.
3
Select [Print Job to Selected Devices].
4
Select the desired equipment in the
[Selected Devices] boxes.
Note
• You can select more than one piece of equipment in
the [Selected Devices] boxes. In this case, the same
number of copies is printed from all of the pieces of
equipment you selected.
• When you select the equipment in the [Selected
Devices] boxes, make sure to select that which
supports features enabling all the print options of the
job.
- Select equipment which enables stapling if the job
needs that.
Memo
• If you select the [Always Use This Setting] check box,
you can omit the setting of the [Output Devices] dialog
box from the next time.
• Equipment selected in the [Selected Devices] boxes
must be registered in [Printer Folder]. If you want to
use equipment not registered in [Printer Folder], add it
in [Add Printer] on the [Others] tab of printer driver.
5
Click [OK] to close the [Output Devices]
dialog box.
6
Set any other print options you require and
click [OK].
7
Click [OK] or [Print] to send the print job.
A job is printed on the selected equipment.
Note
• If the selected equipment does not support features
enabling the print options of the job, printing may not
be performed properly.
• Department code confirmation for the selected
equipment is not performed when the job is printed
from the selected one. If a department code specified
in the [Department Code] box on the [Others] tab is not
recognized on it, Department Management for this print
job is not performed.
Splitting a print job across two pieces of
equipment (Tandem Printing)
This feature splits one print job across two pieces of equipment
to print it by means of copies.
If you have to print documents with a large number of pages in
a large number of copies, for example, you can have two
pieces of MFP on a network share this job to print by copies
simultaneously, so that it can be done in a shorter time.
Splitting a print job across two pieces of
equipment (Tandem Printing)
1
Display the [Others] tab menu.
2
Click [Output Devices].
The [Output Devices] dialog box appears.
3
Select [Split Job across Selected Devices].
4
Select two pieces of equipment in the
[Selected Devices] boxes and then specify
the number of copies for each one.
Note
• If you select the [Auto] check box, the number of
copies set in the [Total Copies] box is automatically and
equally allocated to two pieces of equipment.
Содержание MB770dn
Страница 1: ...User s Manual Advanced Guide...
Страница 162: ...2 1 3 4 5 6 7 4 Scanning Operations USEFUL FUNCTIONS P 163 OTHER SCANNING METHODS P 179 INTERNET FAX P 180...
Страница 190: ...2 1 3 4 5 6 7 5 RegisteringFunctions TEMPLATES P 191 USING TEMPLATES P 201...
Страница 325: ...APPENDIX 325 2 1 3 4 5 6 7 PS3 font list Output example of the PS3 Font List...
Страница 326: ...2 1 3 4 5 6 7 APPENDIX 326 PCL font list Output example of the PCL Font List...
Страница 330: ...2 1 3 4 5 6 7 7 Index...
Страница 336: ...September 2013 45611302EE Rev2...






























