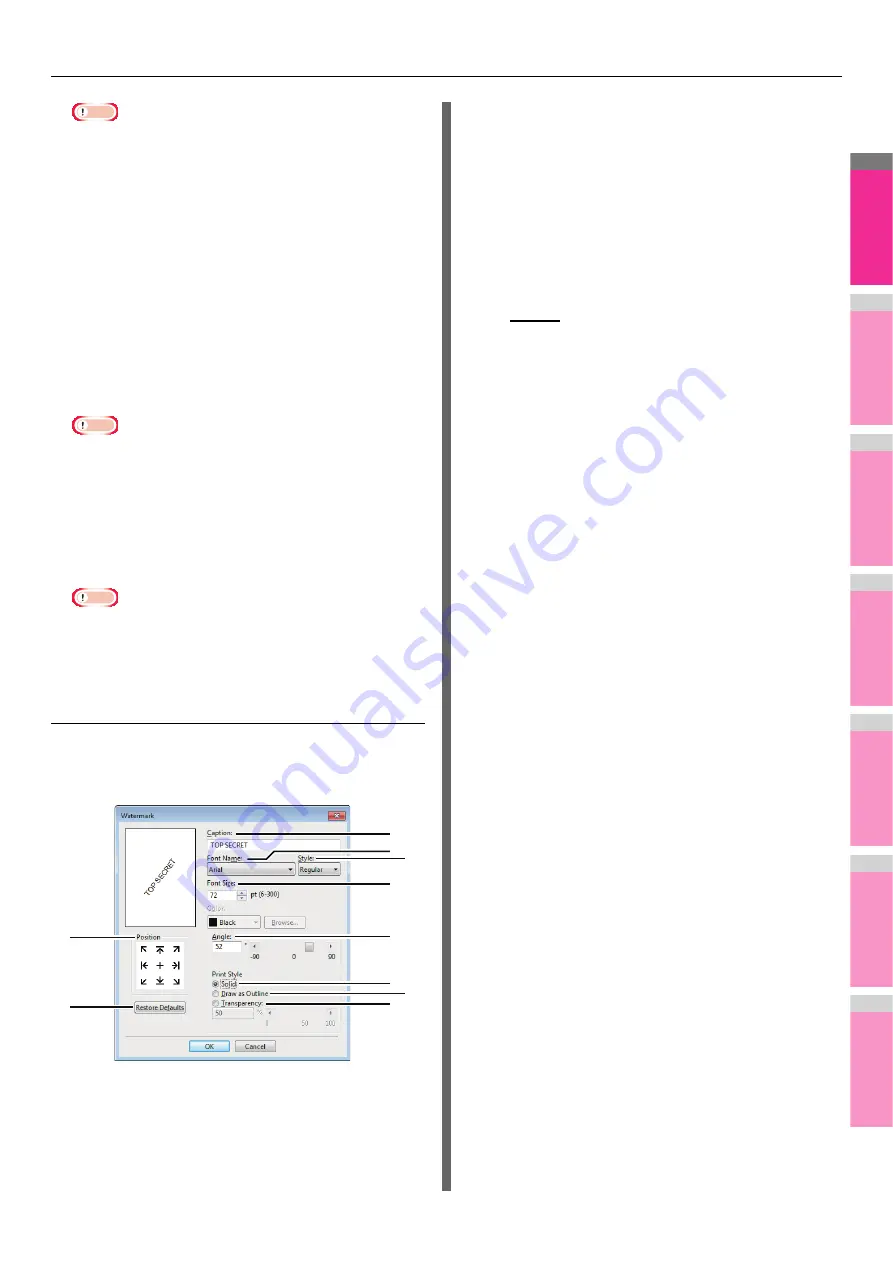
PRINTING FROM WINDOWS
- 23 -
2
1
3
4
5
6
7
Note
• [None] and [Multiple Overlays] cannot be deleted.
Print Over the Document
Select this check box to print an overlay image over the
document.
Print on Each Page
Select this check box to print an overlay image on each
page. When multiple pages are printed on one sheet with
options such as Number of pages per Sheet or Booklet, an
overlay image is printed on each page in a sheet.
3) Rotate 180 Degrees
Select this check box to perform rotation printing of an
image.
4) Mirror
Select this check box to perform mirror printing of an image.
Note
• This function is available only for the printer drivers
below.
- PCL
- XPS
5) Negative/Positive
Select this check box to perform negative printing of an
image.
Note
• This function is available only for the printer drivers
below.
- PS3
- XPS
Add/Edit Watermark
When you click [Add] or [Edit], the [Watermark] dialog box
appears and you can create new watermark or edit selected
watermarks.
1) Position
Select this to adjust the position of the watermark. Click the
arrow button or [+] located at the center to adjust it.
2) Caption
Enter the text of a watermark. You can enter up to 63
alphanumeric characters.
When you are editing a watermark, the selected watermark
text is displayed in the box.
The entered text is displayed as the sample image on the
left.
3) Font Name
Select the font to be used for the watermark text.
4) Style
Select the font style for the watermark text.
-
Regular
— Select this to set the regular style to the
text.
-
Bold
— Select this to set the bold style to the text.
-
Italic
— Select this to set the italic style to the text.
-
Bold Italic
— Select this to set the bold and italic style
to the text.
5) Font Size
Enter the font size for the watermark text. The font size can
be set from 6 to 300 pt in units of 1 pt.
6) Angle
Enter the degree of angle for rotating the watermark text.
The angle can be set from -90 to 90 degrees in units of 1
degree. You can also set the degree of the angle by moving
the scroll bar.
7) Solid
Select this to print a solid type of watermark.
8) Draw as Outline
Select this to print a outline type of watermark.
9) Transparency
Select this to print a transparent watermark. When you
select this, set the brightness from 0 (darker) to 100%
(lighter) in units of 1%. You can also set the brightness
using the scroll bar.
10) [Restore Defaults]
Click this to restore the settings displayed in the
[Watermark] dialog box to the original factory defaults.
1
10
2
5
6
7
9
3
4
8
Содержание MB770dn
Страница 1: ...User s Manual Advanced Guide...
Страница 162: ...2 1 3 4 5 6 7 4 Scanning Operations USEFUL FUNCTIONS P 163 OTHER SCANNING METHODS P 179 INTERNET FAX P 180...
Страница 190: ...2 1 3 4 5 6 7 5 RegisteringFunctions TEMPLATES P 191 USING TEMPLATES P 201...
Страница 325: ...APPENDIX 325 2 1 3 4 5 6 7 PS3 font list Output example of the PS3 Font List...
Страница 326: ...2 1 3 4 5 6 7 APPENDIX 326 PCL font list Output example of the PCL Font List...
Страница 330: ...2 1 3 4 5 6 7 7 Index...
Страница 336: ...September 2013 45611302EE Rev2...






























