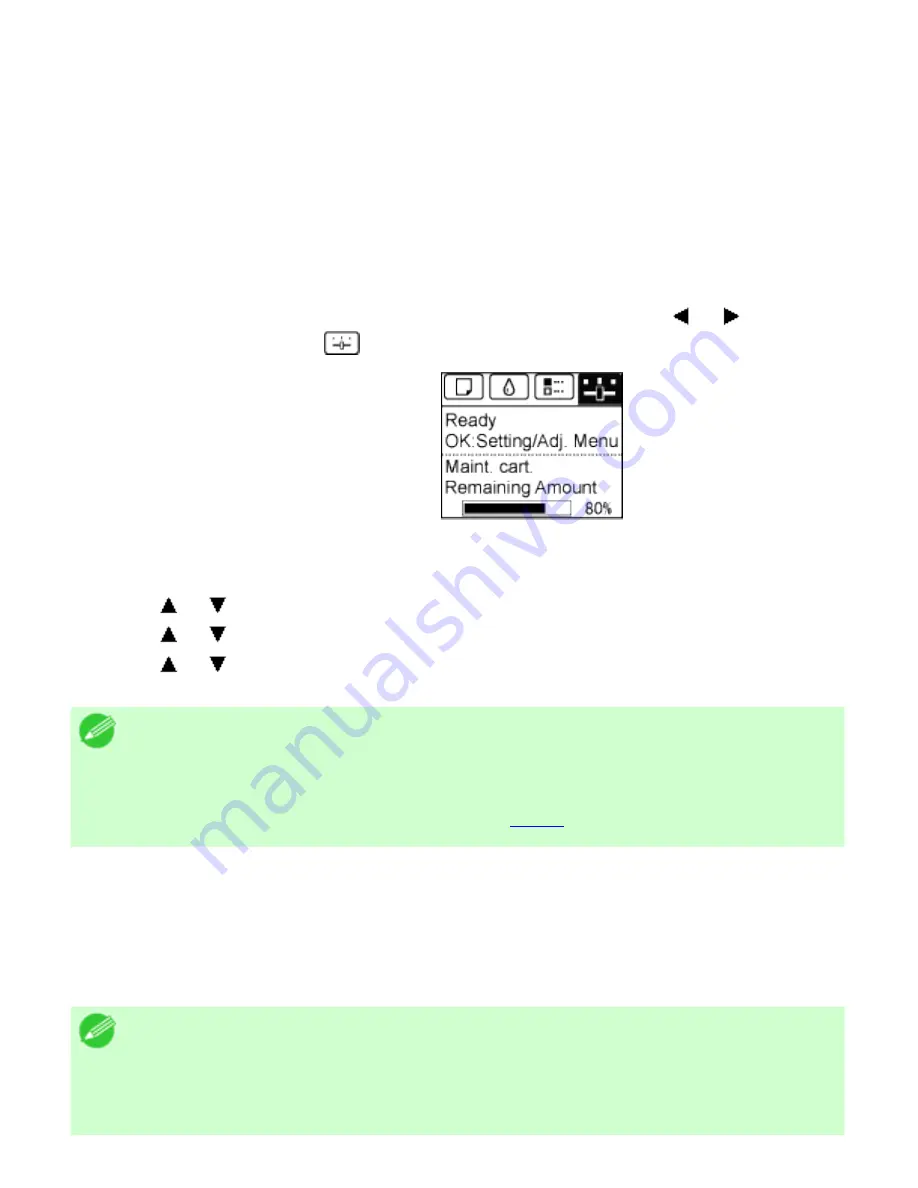
Network Setting (CS2436-9)
9. 1. 5.
Network Setting > Network Setting >
Configuring the IP Address Using ARP and PING Commands
This topic describes how to configure the IP address using ARP and PING commands.
To use the ARP and PING commands, you will need to know the printer's MAC address. You can
confirm the MAC address on the Control Panel.
1.
Check the printer's MAC address.
You can confirm the MAC address on the Control Panel as follows:
1.
On the
Tab Selection screen
of the Control Panel, press or to select the
Settings/Adj. tab (
).
2.
Press the
OK
button.
The
Set./Adj. Menu
is displayed.
3.
Press or to select
Interface Setup
, and then press the
OK
button.
4.
Press or to select
Ethernet Driver
, and then press the
OK
button.
5.
Press or to select
MAC Address
, and then press the
OK
button.
Note
・
If the
Tab Selection screen
is not displayed, press the
Menu
button.
・
You can investigate the MAC address by printing an interface setting report.
(See "Printing Interface Setting Reports (
8.2.11
).")
●
In Windows, open a command prompt, or in Mac OS X, start Terminal.
●
Execute the following command to add entries to the ARP table for managing IP addresses and
corresponding MAC addresses.
arp -s [IP address] [the printer's MAC address you have verified]
Example: arp -s xxx.xxx.xxx.xxx 00-1E-8F-xx-xx-xx
Note
・
In Mac OS X when using Terminal, enter the arp command in the format
arp -s xxx.xxx.xxx.xxx 00:1E:8F:xx:xx:xx.
For details, refer to the help
file for the command line.
3]
file:///H|/ITC-dd/Projects/Ud/WFPS/oostende%205/...port/iPF750%20User%20Manual/lang/print/cp06.html (10 of 60) [4-3-2010 11:37:0
Содержание CS2436
Страница 6: ...Basic Printing Workflow CS2436 1 4 Select the type of paper See Changing the Type of Paper 6 2 3...
Страница 11: ...Basic Printing Workflow CS2436 1 The printer now starts printing the print job...
Страница 24: ...Basic Printing Workflow CS2436 1 Note The screen may differ slightly depending on the model you are using...
Страница 26: ...Basic Printing Workflow CS2436 1 4 Select the print job to cancel and click to delete the print job...
Страница 35: ...Working With Various Print Jobs CS2436 2...
Страница 79: ...Enhanced Printing Options CS2436 3 Choosing the Document Type and Printing Conditions Mac OS X 3 1 6...
Страница 90: ...Enhanced Printing Options CS2436 3...
Страница 188: ...Enhanced Printing Options CS2436 3 2 In the FineZoom Settings list click Yes...
Страница 201: ...Enhanced Printing Options CS2436 3 For tips on confirming print settings see Confirming Print Settings 4 1 3...
Страница 207: ...Enhanced Printing Options CS2436 3...
Страница 276: ...Enhanced Printing Options CS2436 3...
Страница 287: ...Windows Software CS2436 4 information for the printer driver...
Страница 310: ...Windows Software CS2436 4...
Страница 328: ...Windows Software CS2436 4...
Страница 330: ...Windows Software CS2436 4 this option However printing may take longer for some images...
Страница 333: ...Windows Software CS2436 4 LDown Click to move the selected favorite down in the AFavorites list...
Страница 337: ...Windows Software CS2436 4...
Страница 339: ...Windows Software CS2436 4 Note You cannot cancel other users print jobs...
Страница 367: ...Windows Software CS2436 4...
Страница 370: ...Mac OS X Software CS2436 5...
Страница 377: ...Mac OS X Software CS2436 5...
Страница 380: ...Mac OS X Software CS2436 5...
Страница 405: ...Mac OS X Software CS2436 5...
Страница 414: ...Handling Paper CS2436 6...
Страница 424: ...Handling Paper CS2436 6 6 Pull the Release Lever forward and close the Top Cover...
Страница 433: ...Handling Paper CS2436 6 Pull the Release Lever forward...
Страница 458: ...Handling Paper CS2436 6 6 Pull the Release Lever forward and close the Top Cover...
Страница 460: ...Handling Paper CS2436 6...
Страница 468: ...Handling Paper CS2436 6 2 When using rolls larger than A1 or 24 inches wide pull out the Adjustable Stopper...
Страница 482: ...Adjustments for Better Print Quality CS2436 7...
Страница 578: ...Network Setting CS2436 9...
Страница 583: ...Network Setting CS2436 9 3 On the Sharing sheet click Share this printer and enter the shared name...
Страница 605: ...Network Setting CS2436 9 3 Close the Network window and save the settings...
Страница 608: ...Network Setting CS2436 9 6 Click Finish...
Страница 610: ...Network Setting CS2436 9...
Страница 620: ...Maintenance CS2436 10...
Страница 641: ...Maintenance CS2436 10 8 Press the OK button The printer now initializes the Maintenance Cartridge...
Страница 644: ...Maintenance CS2436 10...
Страница 650: ...Maintenance CS2436 10...
Страница 657: ...Maintenance CS2436 10 them in a shipping box...
Страница 666: ...Troubleshooting CS2436 11 8 Pull the Release Lever forward...
Страница 671: ...Troubleshooting CS2436 11...
Страница 675: ...Troubleshooting CS2436 11 Pull the Release Lever forward...
Страница 867: ...Appendix CS2436 13 13 Appendix 13 1 How to use this manual 1 About This User Manual...
Страница 870: ...Appendix CS2436 13...
















































