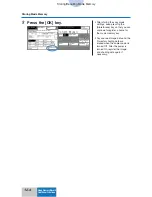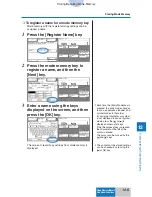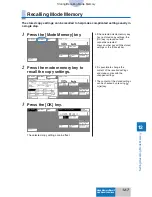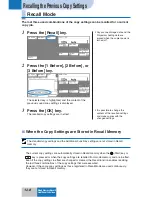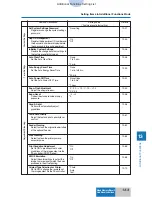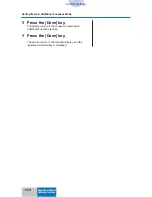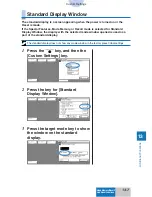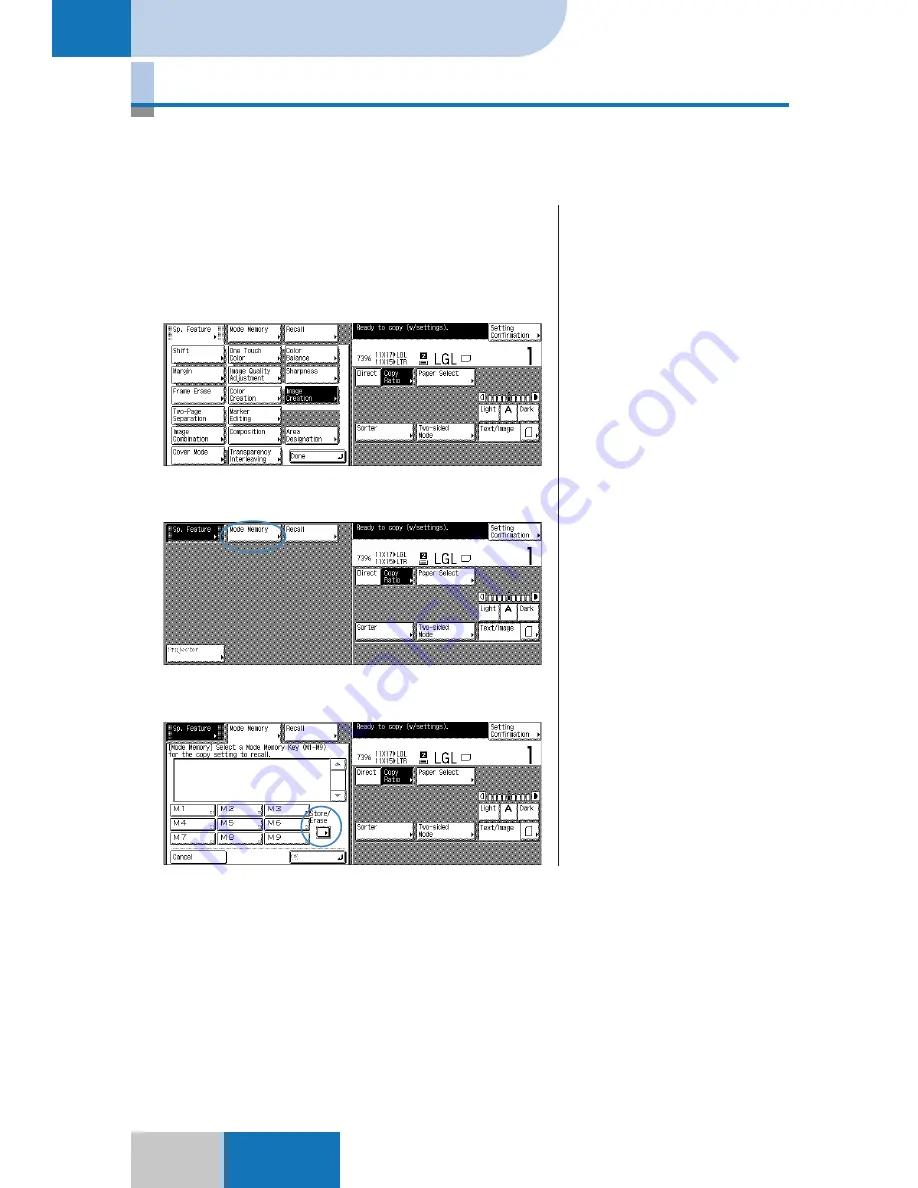
12-2
Mode Memory/Recall/
Additional Functions
Storing/Recalling Mode Memory
Storing/Recalling Mode Memory
Storing Mode Memory
Up to nine combinations of copy settings such as the Copy Quantity, Copy Ratio,
Paper, Color Balance, and Image Creation can be stored. Once a copy mode setting
is stored, it is retained in memory even if the power is turned OFF.
1
Make the copy mode settings.
Example:
Image Creation
➝
Text Editing
➝
Color for Text
➝
Color
Palette A-58
Copy ratio
➝
73%
Paper
➝
LGL
2
Press the [Mode Memory] key.
3
Press the [Store/Erase] key.
❚
The settings of Additional
Functions and Interrupt Mode
cannot be stored in mode
memory.
Содержание COLOR SYSTEM 110
Страница 71: ...3 6 Advanced Zoom Functions Basic Mode 4 Press the OK key The copier is now ready to make copies Zoom Program...
Страница 232: ...CHAPTER 9 Designating Areas for Copying This chapter describes how to designate areas for image editing 9...
Страница 301: ...CHAPTER 12 Setting Recalling Mode Memory This chapter describes how to use the Mode Memory and Recall function 12...
Страница 380: ...A 1 Appendix APPENDIX This chapter describes how to use the following functions Guide Counter...