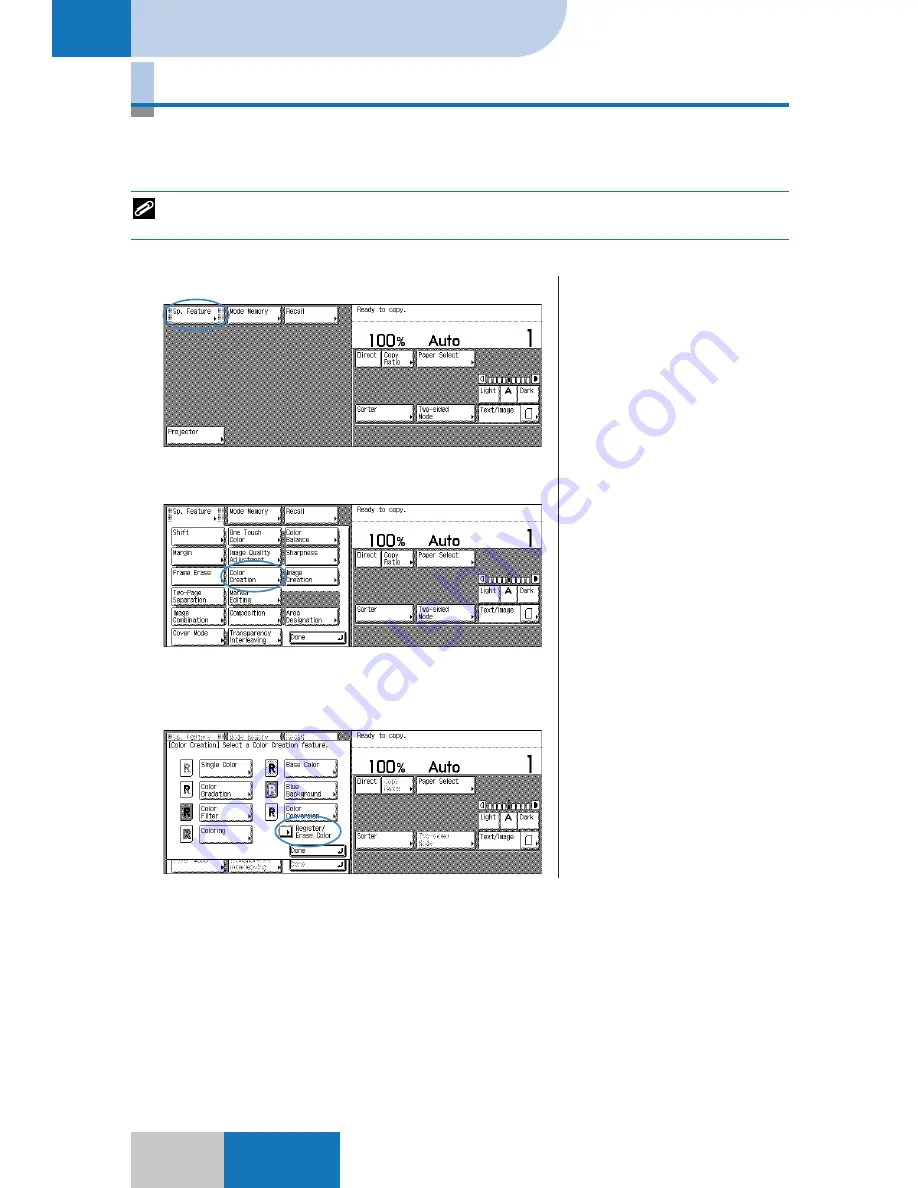
7-16
Advanced
Mode
Color Registration
Color Palette Selection
Registering Colors for Use
This mode allows registration of up to eight original colors created by the user with
assigned names.
Fine adjustments of a color are temporary, and effective only for the copy function that has
made those adjustments. However, registered colors can be used by all functions.
1
Press the [Sp. Feature] key.
2
Press the [Color Creation] key.
3
Press the [Register/Erase Color]
key.
Содержание COLOR SYSTEM 110
Страница 71: ...3 6 Advanced Zoom Functions Basic Mode 4 Press the OK key The copier is now ready to make copies Zoom Program...
Страница 232: ...CHAPTER 9 Designating Areas for Copying This chapter describes how to designate areas for image editing 9...
Страница 301: ...CHAPTER 12 Setting Recalling Mode Memory This chapter describes how to use the Mode Memory and Recall function 12...
Страница 380: ...A 1 Appendix APPENDIX This chapter describes how to use the following functions Guide Counter...






























