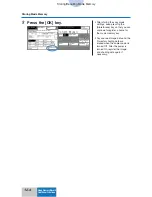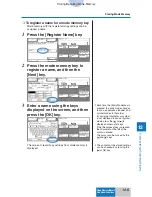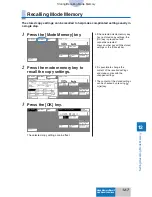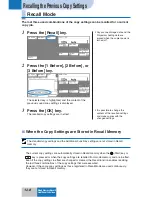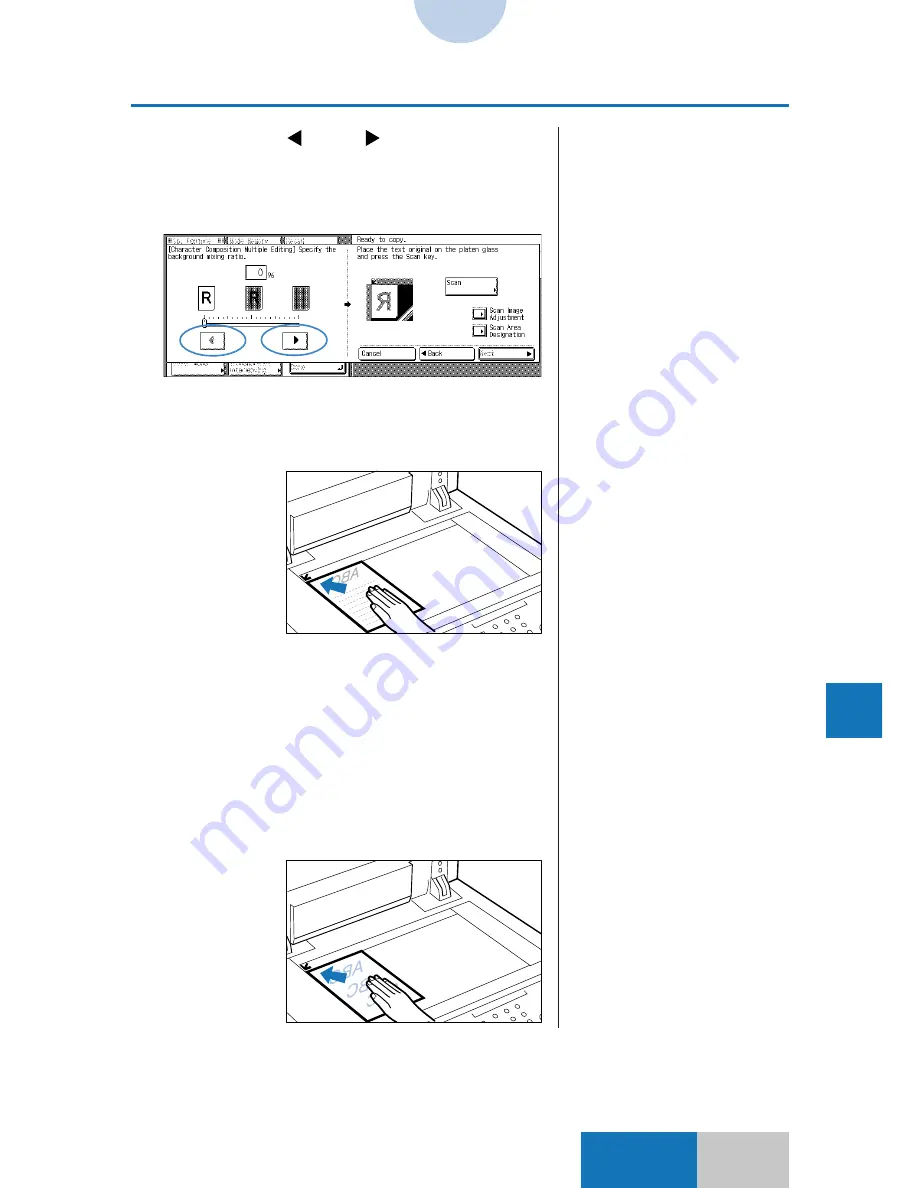
11-27
11
Inser
ting T
e
xt/Images
Advanced
Mode
Inserting Text
11
Press the [ ] or [ ] key to
specify the mixing ratio at which
the color original is reproduced in
the text image.
12
Place the text original on the
platen glass.
13
Press the [Scan] key.
Scanning starts, and the message “Scanning ...” is
displayed. Upon completion of scanning, the message
“Scan completed” is displayed, and the screen to make a
copy of the background original is displayed.
14
Place the background color
original on the platen glass.
❚
To adjust the image quality to be
scanned, press the [Scan Image
Adjustment] key. For details, see
“To adjust the image quality to be
scanned,” on p. 11-11.
❚
To designate an area to be
scanned, press the [Scan Area
Designation] key. For details,
see “To designate an area to be
scanned,” on p. 11-12.
Character Composition Multiple Editing
Содержание COLOR SYSTEM 110
Страница 71: ...3 6 Advanced Zoom Functions Basic Mode 4 Press the OK key The copier is now ready to make copies Zoom Program...
Страница 232: ...CHAPTER 9 Designating Areas for Copying This chapter describes how to designate areas for image editing 9...
Страница 301: ...CHAPTER 12 Setting Recalling Mode Memory This chapter describes how to use the Mode Memory and Recall function 12...
Страница 380: ...A 1 Appendix APPENDIX This chapter describes how to use the following functions Guide Counter...