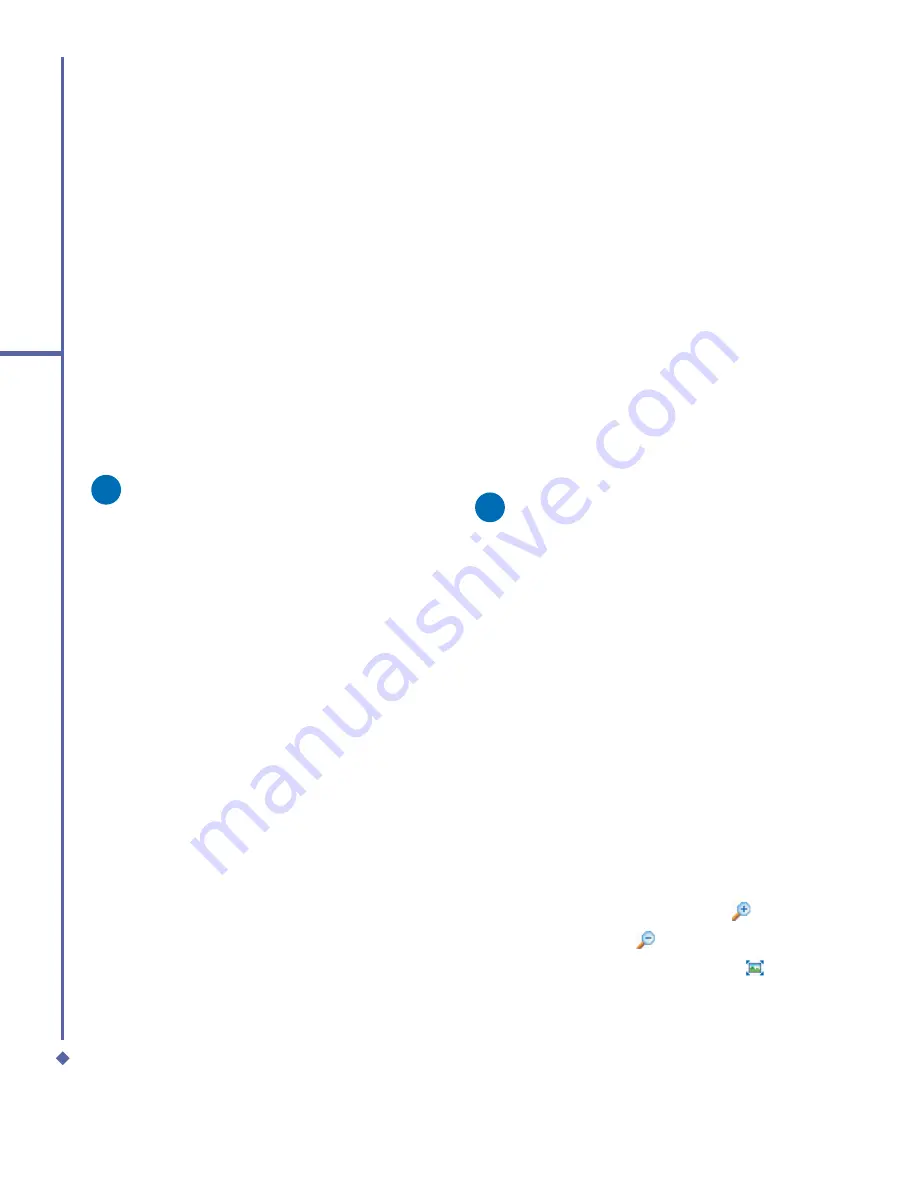
152
9
Windows Mobile
Applications
Navigate between slides
If a presentation is set up as a timed slide
show, one slide will advance to the next
automatically. However, if the presentation is
not timed or you simply want to go to another
slide out of sequence, you can do that easily
in a
PowerPoint Mobile
presentation.
1.
Tap
Start
>
Programs
>
PowerPoint
Mobile
.
2.
Open the presentation you want to view,
tap
▲
arrow >
Go to Slide
.
3.
Tap the slide you want to view. Simply tap
the current slide to go to the next one.
Please note
If you have zoomed in to see a slide
in more detail, you cannot navigate to
another slide until you zoom out.
Tapping
Next
or
Previous
may play an
animation on a slide rather than navigate to
another slide.
Set slide show playback options
You can override some of the playback
options stored in a PowerPoint presentation.
1.
Tap
Start
>
Programs
>
PowerPoint
Mobile
.
2.
Open the presentation you want to view,
tap
▲
arrow >
Show Options
.
3.
Tap the
Playback
tab, select the
Override playback options for all
fi
les
check box, and do any of the following:
•
To turn off builds and other animations,
select the
Show without animation
check box.
•
To prevent slide transitions from playing,
select the
Show without slide transition
check box.
•
To use the timings recorded with each
slide in a presentation, select the
Use
slide timings, if present
check box.
•
To automatically advance to the
fi
rst
slide after the last slide in a presentation,
select the
Loop continuously
check
box.
4.
Tap
OK
.
Please note
To turn the presentation into a
continuously looping slide show, select
both the
Use timings, if present
and
the
Loop continuously
check boxes.
Stop a slide show presentation
In the power point presentation, tap
▲
arrow
>
End Show
.
Zoom in and out in a slide
Zoom in to see a portion of a slide in more
detail and zoom out to see the entire slide
again.
1.
In a PowerPoint Mobile presentation, tap
▲
arrow >
Zoom In
.
2.
Do one of the following:
•
To zoom in another level, tap .
•
To zoom out, tap .
•
To return to the slide show, tap .
Содержание Xda Atom
Страница 24: ...24 1 Before using your O 2 Xda Atom ...
Страница 45: ...Chapter 4 Getting connected 4 1 Making a connection 4 2 Connecting to the Internet ...
Страница 77: ...Chapter 6 Messaging 6 1 Text 6 2 Multimedia messages MMS 6 3 Voicemail 6 4 E mail 6 5 Pocket MSN ...
Страница 104: ...104 6 Messaging ...
Страница 105: ...Chapter 7 Camera 7 1 Capture mode 7 2 Setup menu 7 3 Photo Album 7 4 View mode 7 5 Edit mode ...
Страница 125: ...Chapter 8 O2 MediaPlus Equalizer 8 1 My Radio 8 2 My Music 8 3 My Pictures 8 4 My Videos 8 5 My Settings 8 6 Equalizer ...
Страница 156: ...156 9 Windows Mobile Applications ...
Страница 157: ...Chapter 10 Applications 10 1 O2 Connect 10 2 O2 SMS Plus 10 3 ClearVue PDF 10 4 JAVA Midlet ...
Страница 165: ...Chapter 11 Settings 11 1 Personal settings 11 2 System settings 11 3 Connections settings ...
Страница 184: ...184 12 Managing your Xda Atom ...
Страница 185: ...Chapter 13 Don t panic 13 1 In plain English 13 2 Troubleshooting 13 3 Vital statistics ...
















































