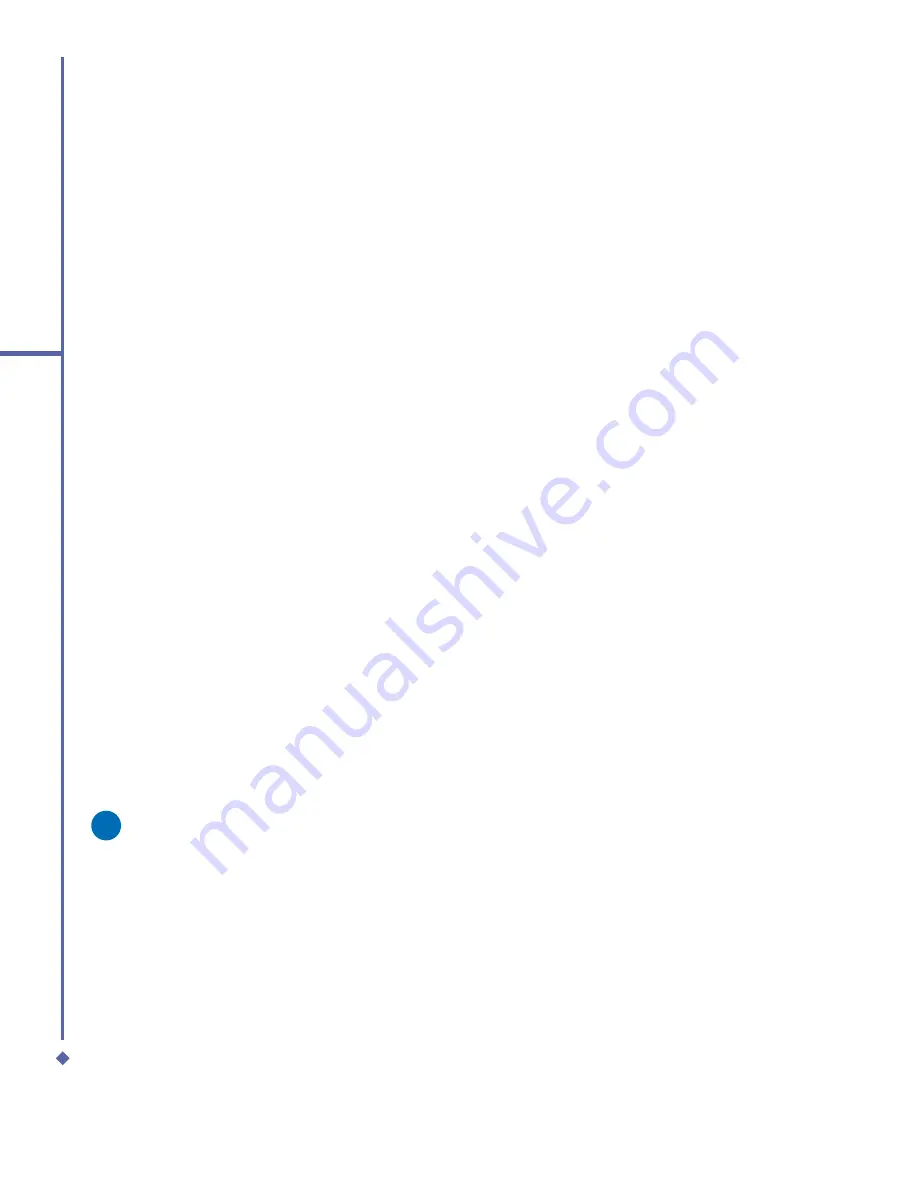
146
9
Windows Mobile
Applications
Contacts
Contacts is your address book and
information storage for the people and
businesses you communicate with. Store
phone numbers, e-mail addresses, home
addresses, and any other information that
relates to a contact, such as a birthday or an
anniversary date. You can also add a picture
or assign a ring tone to a contact.
From the contact list, you can quickly
communicate with people. Tap a contact in
the list for a summary of contact information.
From there, you can call or send a message.
There are several ways to organize your
contacts. View contacts by name or grouped
by company. Or, assign one or more
categories to contacts, so you can quickly
fi
lter them.
If you use Microsoft
®
Outlook on your PC,
you can synchronize contacts between your
device and PC.
Create a contact
1.
Tap
Start
>
Contacts
.
2.
Tap
New
and enter the contact
information.
3.
When
fi
nished, tap
OK
.
Please note
•
If your contact list has been
fi
ltered by
a category when you create a contact,
that category is automatically assigned
to the new contact.
•
If someone who isn’t in your list of
contacts calls you or sends you a
message, you can create a contact
from
Call History
, or from the
message by tapping
Menu
>
Save to
Contacts
.
•
To include a nickname, title, and more,
while creating a contact, tap the
Name
arrow. For an existing contact in the
contact list, tap the contact, tap
Menu
>
Edit
, and tap the
Name
arrow.
•
If most of the contacts you create have
phone numbers that begin with the
same area code, in the contact list, tap
Menu
>
Options
and enter that area
code in the
Area code
box.
Find a contact
1.
Tap
Start
>
Contacts
.
2.
If you are not in
Name
view, tap
Menu
>
View By
>
Name
.
3.
Do one of the following:
•
Begin entering a name or phone number
in the provided text box until the contact
you want is displayed. To show all
contacts again, tap the text box and clear
the text, or tap the arrow to the right of
the text box.
•
Use the alphabetical index displayed at
the top of the contact list.
•
Filter the list by categories. In the contact
list, tap
Menu
>
Filter
. Then tap a
category you’ve assigned to a contact.
To show all contacts again, select
All
Contacts
.
Содержание Xda Atom
Страница 24: ...24 1 Before using your O 2 Xda Atom ...
Страница 45: ...Chapter 4 Getting connected 4 1 Making a connection 4 2 Connecting to the Internet ...
Страница 77: ...Chapter 6 Messaging 6 1 Text 6 2 Multimedia messages MMS 6 3 Voicemail 6 4 E mail 6 5 Pocket MSN ...
Страница 104: ...104 6 Messaging ...
Страница 105: ...Chapter 7 Camera 7 1 Capture mode 7 2 Setup menu 7 3 Photo Album 7 4 View mode 7 5 Edit mode ...
Страница 125: ...Chapter 8 O2 MediaPlus Equalizer 8 1 My Radio 8 2 My Music 8 3 My Pictures 8 4 My Videos 8 5 My Settings 8 6 Equalizer ...
Страница 156: ...156 9 Windows Mobile Applications ...
Страница 157: ...Chapter 10 Applications 10 1 O2 Connect 10 2 O2 SMS Plus 10 3 ClearVue PDF 10 4 JAVA Midlet ...
Страница 165: ...Chapter 11 Settings 11 1 Personal settings 11 2 System settings 11 3 Connections settings ...
Страница 184: ...184 12 Managing your Xda Atom ...
Страница 185: ...Chapter 13 Don t panic 13 1 In plain English 13 2 Troubleshooting 13 3 Vital statistics ...
















































