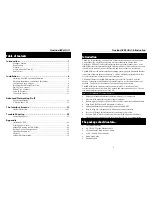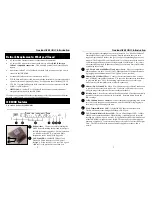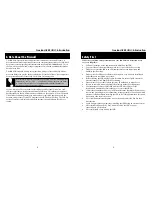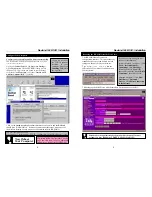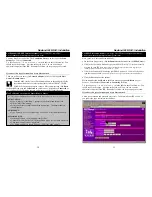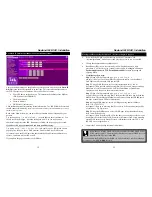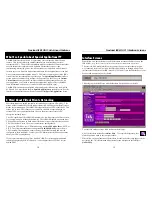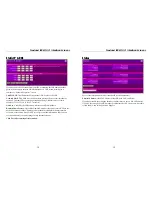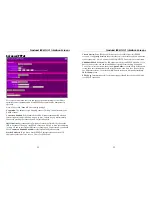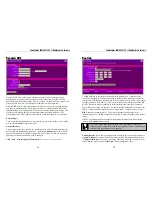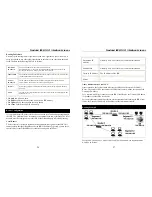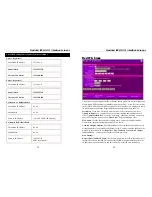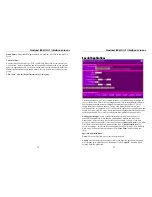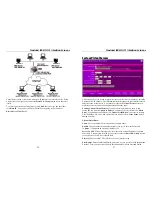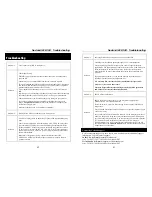Nexland ISB SOHO: Installation
12
For Static IP Internet Accounts (or Network Connections)
Leave the default settings on the Main Setup screen for now and click to the
Static IP
& DNS
screen in the Navigation Bar on the right. This screen has similar entries to
the TCP/IP properties of a computer. Here you will have to enter:
Your IP Address assigned to you. This becomes the address of the Modem
(WAN) port of the ISB SOHO.
The Network mask
Gateway Address
DNS Servers (at least one)
Click the
Save
button after entering all the information. The ISB SOHO will reset and
should connect immediately.
Note:
Connection Status will always show
Connected
if you enter an
IP address into this screen.
Back on the Main Screen, you can enter Host or Domain Names if required by your
network.
Try entering
http://www.nexland.com
in the address bar of the browser. You
should see our home page. Have fun surfing the web! You can now connect
additional computers to the ISB. Remember to follow the steps on page 8 for each.
If you have this type of account and you have trouble browsing
…
Try typing
http://207.158.227.235
into your browser. If Nexland’s home
page pops up, then you have a DNS problem. Double-check your DNS entries.
If it doesn’t show our Web Home then check that the IP and Gateway addresses are
correct. Confirm with your ISP as well.
If you update the page, remember to click
Save
.
Nexland ISB SOHO: Installation
13
Having trouble browsing the Internet?
...Before calling tech support:
If you are using PPPoE, confirm that you typed your “username” OR
“username@domain” with no spaces and exactly as given to you by your ISP.
Change the adapter address explained above
Road Runner ISPs in rare cases (usually in New England) require a login
procedure. You’ll need to give your unit a Host Name of “
rrlogin
” and make a
Special Application
with
TCP Ports
60000 to 60001
for both incoming and
outgoing traffic.
Try following these steps:
Step 1.
Open a DOS prompt and type:
ping 192.168.0.1
A Reply? (
Yes
) go to next step (
No
) Check power & cables; you should have
Link lights on your Network Card and the ISB.
Step 2.
Using a WEB Browser, try to access the interface at 192.168.0.1
A response? (
Yes
) proceed with next step (
No
) Check you web browser settings.
Make sure it is set for operation on a LAN (see Installation or Quick Start).
Update your web browser to the most current version.
Step 3.
Open a DOS prompt and type:
ping 207.158.227.235
A reply? (
Yes
) go to the next step (
No
) Check that the ISB has a link light on the
Modem Port. Check that your Modem has an Ethernet link to the ISB and that it
has Sync (it should have LEDs to indicate this).
Step 4.
Using a WEB browser, access a WEB page using numeric address
(http://207.158.227.235).
A response? (
Yes
) go to next step (
No
) Service may be down someplace outside
of your home. Try again later.
Step 5.
Using the WEB browser, access a WEB page using standard addressing
(http://www.nexland.com).
A response? (
Yes
) Everything OK so far, the host you are trying to talk to may be
down (
No
) Check that you have DNS entries in the status screen. If you manually
entered DNS entries on the Static IP screen, confirm these with your ISP. Your
ISP DNS server might be down.
Consult the Troubleshooting section of this manual.
If you have an existing DHCP server on your LAN, the ISB’s DHCP Server
WILL conflict with it. You must either disable your current DHCP server or
disable the DHCP server in the ISB.
You can disable the DHCP server in the ISB via DIP switch (set 2 to ON) or through
the interface’s
LAN IP & DHCP
screen.