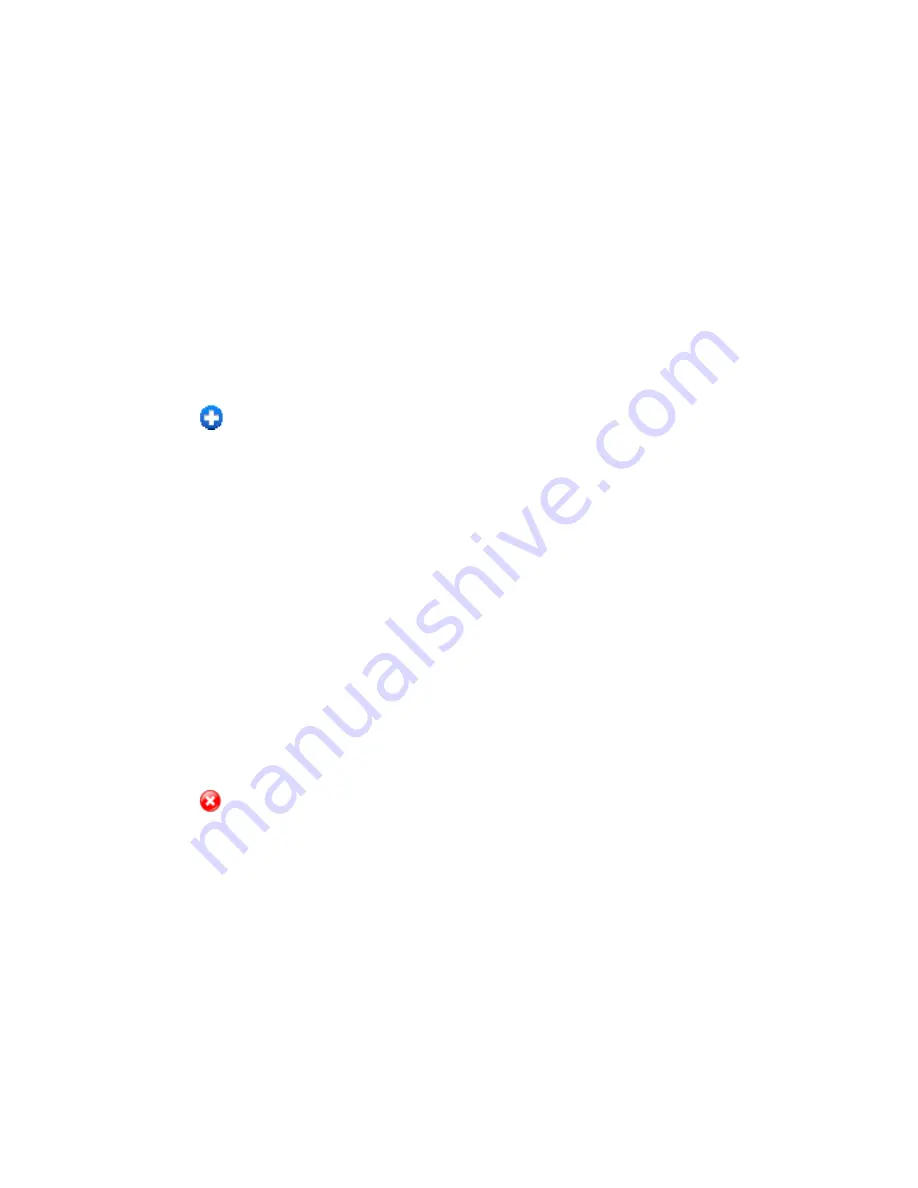
Gateway Settings
76
2. In the address or URL field of your browser, type
http://myrouter
.
3. When prompted to log in, enter
admin
for the user name and type the password. (The default
password is
password
.)
4. Click
Settings
>
Router
>
Port Forwarding
.
5. In the blank row of the list, enter a Name that describes the application (for example,
“RandomEmailApp”).
6. In the
IP
field, enter the IP address of the server to be accessed.
7. In the
Port
field, enter the port used by the application. (If the application uses more than one
port, each port must be forwarded separately.)
8. In the
Protocol
list, click the protocol(s) used for this application (TCP, UDP).
9. Click the
to add this row to the list.
10. Click
Submit
.
Disable Port Forwarding for an Application
If you want to stop forwarding any ports, you can remove them from the forwarding list.
Note:
Port forwarding must currently be enabled. (See
Enabling Port Forwarding for an
Application
.)
1. On a computer or wireless device that is connected to your gateway, launch a Web browser.
2. In the address or URL field of your browser, type
http://myrouter
.
3. When prompted to log in, enter
admin
for the user name and type the password. (The default
password is
password
.)
4. Click
Settings
>
Router
>
Port Forwarding
.
5. Click the
beside the row that you want to remove.
6. Click
Submit
.
Port Filtering
Port filtering lets you either allow (white list) or prevent (black list) which applications (for example,
http, ftp, email servers) can access the Internet.
1. On a computer or wireless device that is connected to your gateway, launch a Web browser.






























