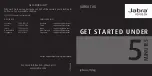The user name is admin. The password is the one that you specified the first time that you logged in.
The user name and password are case-sensitive.
The BASIC Home page displays.
4.
Select ADVANCED > USB Storage > ReadySHARE.
The USB Storage (Advanced Settings) page displays.
5.
In the Available Network Folders section, select the USB storage device.
If a single device is attached to the USB port, the radio button is selected automatically.
6.
Click the Create Network Folder button.
The Add Folder window opens.
If this window does not open, your web browser might be blocking pop-ups. If it is, change the browser
settings to allow pop-ups.
7.
From the USB Device menu, select the USB drive.
We recommend that you do not attach more than one drive to one USB port (for
example, through a USB hub).
Note
8.
Click the Browse button and in the Folder field, select the folder.
9.
In the Share Name field, type the name of the share.
10.
From the Read Access menu and the Write Access menu, select the settings that you want.
All–no password (the default) allows all users to access the network folder. The other option is that only
the admin user is allowed access to the network folder. The password for admin is the same one that
you use to log in to the router.
11.
Click the Apply button.
The folder is added on the USB storage device.
12.
Click the Close Window button.
The window closes.
Edit a Network Folder on a USB Storage Device
You can edit network folders on a USB storage devices connected to a router USB port.
To edit a network folder:
1.
Launch a web browser from a computer or mobile device that is connected to the router network.
2.
Enter http://www.routerlogin.net.
A login window opens.
3.
Enter the router admin user name and password.
The user name is admin. The password is the one that you specified the first time that you logged in.
The user name and password are case-sensitive.
Share USB Storage Devices Attached to the Router
87
AC1750 Smart WiFi Router Model R6350