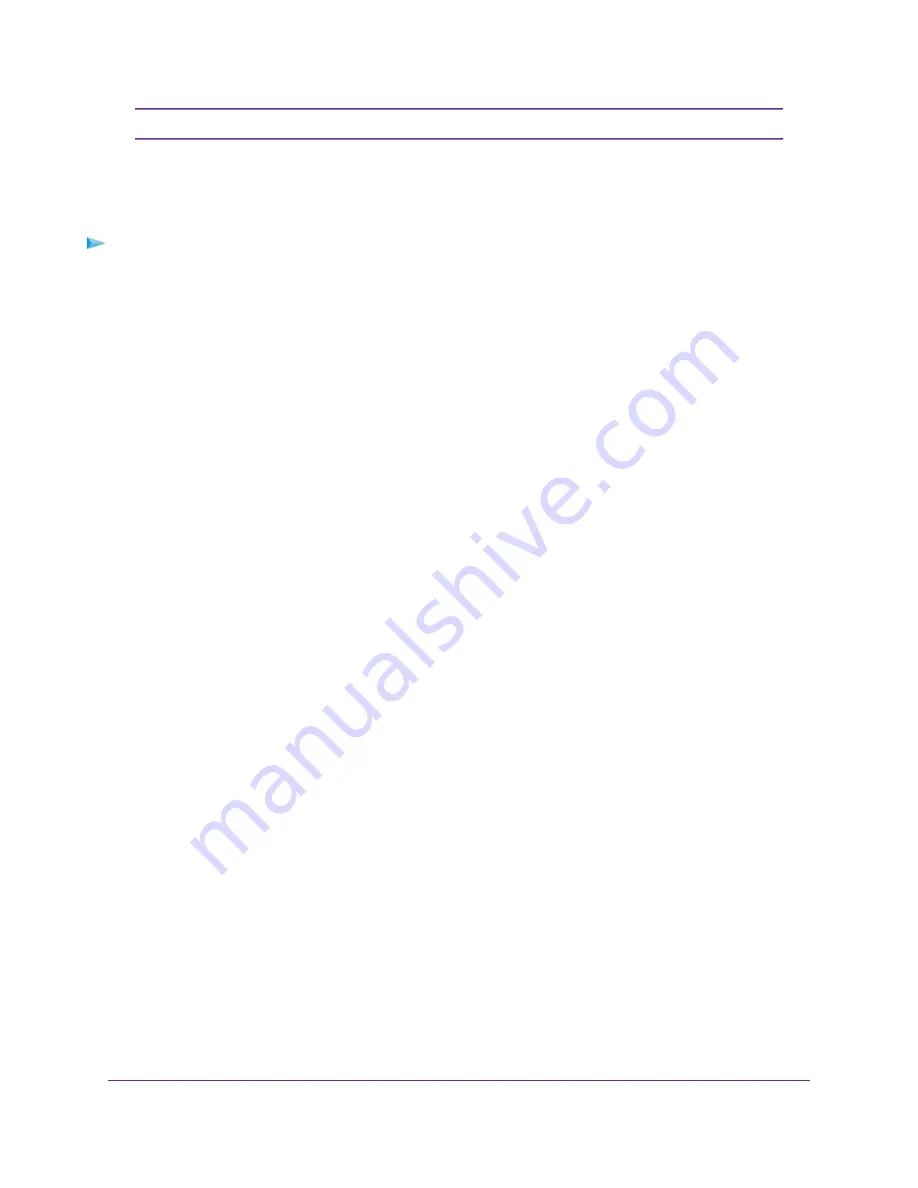
Service blocking means the same thing as applying outbound firewall rules.
Note
Add an Outbound Firewall Rule
You can add an outbound firewall rule to prevent access to a specific service or application on the Internet.
To add an outbound firewall rule:
1.
Launch a web browser from a computer or mobile device that is connected to the router network.
2.
Enter http://www.routerlogin.net.
A login window opens.
3.
Enter the router user name and password.
The user name is admin. The password is the one that you specified the first time that you logged in.
The user name and password are case-sensitive.
The BASIC Home page displays.
4.
Select ADVANCED > Security > Block Services.
The Block Services page displays.
5.
In the Services Blocking section, specify how the router applies outbound rules:
•
Per Schedule. Use keyword blocking according to a schedule that you set.
For more information, see
Set Up a Schedule for Keyword Blocking and Outbound Firewall Rules
on page 74.
•
Always. Use keyword blocking continuously.
6.
Below the Service Table, click the Add button.
The Block Services Setup page displays.
7.
From the Service Type menu, select service or application to be covered by this rule.
If the service or application does not display in the list, you can add it (see
Rule for a Custom Service or Application
on page 72).
8.
Specify which devices on your LAN are affected by the rule, based on their IP addresses:
•
Only This IP Address. Enter the required address in the fields to apply the rule to a single device
on your LAN.
•
IP Address Range. Enter the required addresses in the start and end fields to apply the rule to a
range of devices.
•
All IP Addresses. All computers and devices on your LAN are covered by this rule.
By default, the All IP Addresses radio button is selected.
9.
Click the Add button.
The new rule is added to the Service Table on the Block Services page.
Control Access to the Internet
71
AC1750 Smart WiFi Router Model R6350






























