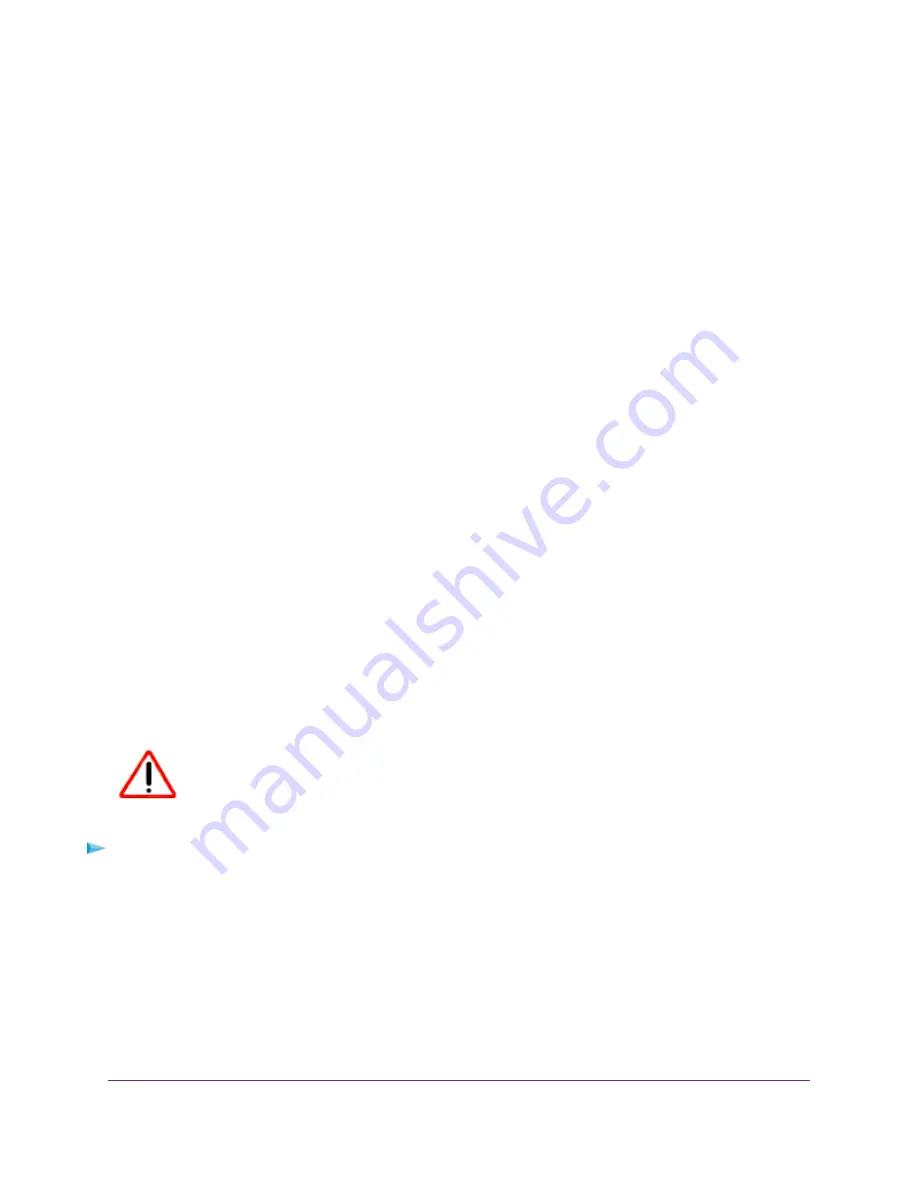
4.
Select ADVANCED > Advanced Setup > LED Control Settings.
The LED Control Settings page displays.
5.
Select an LED control setting:
•
Enable blinking on Internet LED, LAN LED, Wireless LED and USB LED when data traffic is
detected. Allows standard LED behavior. This setting is enabled by default.
•
Disable blinking on Internet LED, LAN LED, Wireless LED and USB LED when data traffic is
detected. Blinking is disabled when data traffic is detected.
•
Turn off all LEDs except Power LED. All the LEDs, except the Power LED, are turned off.
6.
Click the Apply button.
Your settings are saved.
Return the Router to Its Factory Default Settings
Under some circumstances (for example, if you lost track of the changes that you made to the router settings
or you move the router to a different network), you might want to erase the configuration and reset the router
to factory default settings.
If you do not know the current IP address of the router, first try to use an IP scanner application to detect
the IP address before you reset the router to factory default settings.
To reset the router to factory default settings, you can use either the Reset button on the back of the router
or the Erase function. However, if you cannot find the IP address or lost the password to access the router,
you must use the Reset button.
After you reset the router to factory default settings, the user name is admin, the password is password, the
LAN IP address is 192.168.1.1 (which is the same as www.routerlogin.net), and the DHCP server is enabled..
Use the Reset Button
CAUTION:
This process erases all settings that you configured in the router.
To reset the router to factory default settings:
1.
On the back of the router, locate the Reset button.
2.
Using a straightened paper clip, press and hold the Reset button for at least five seconds.
3.
Release the Reset button.
The Power LED starts blinking. When the reset is complete, the router restarts. This process takes about
two minutes.
Manage Your Router
122
AC1750 Smart WiFi Router Model R6350






























