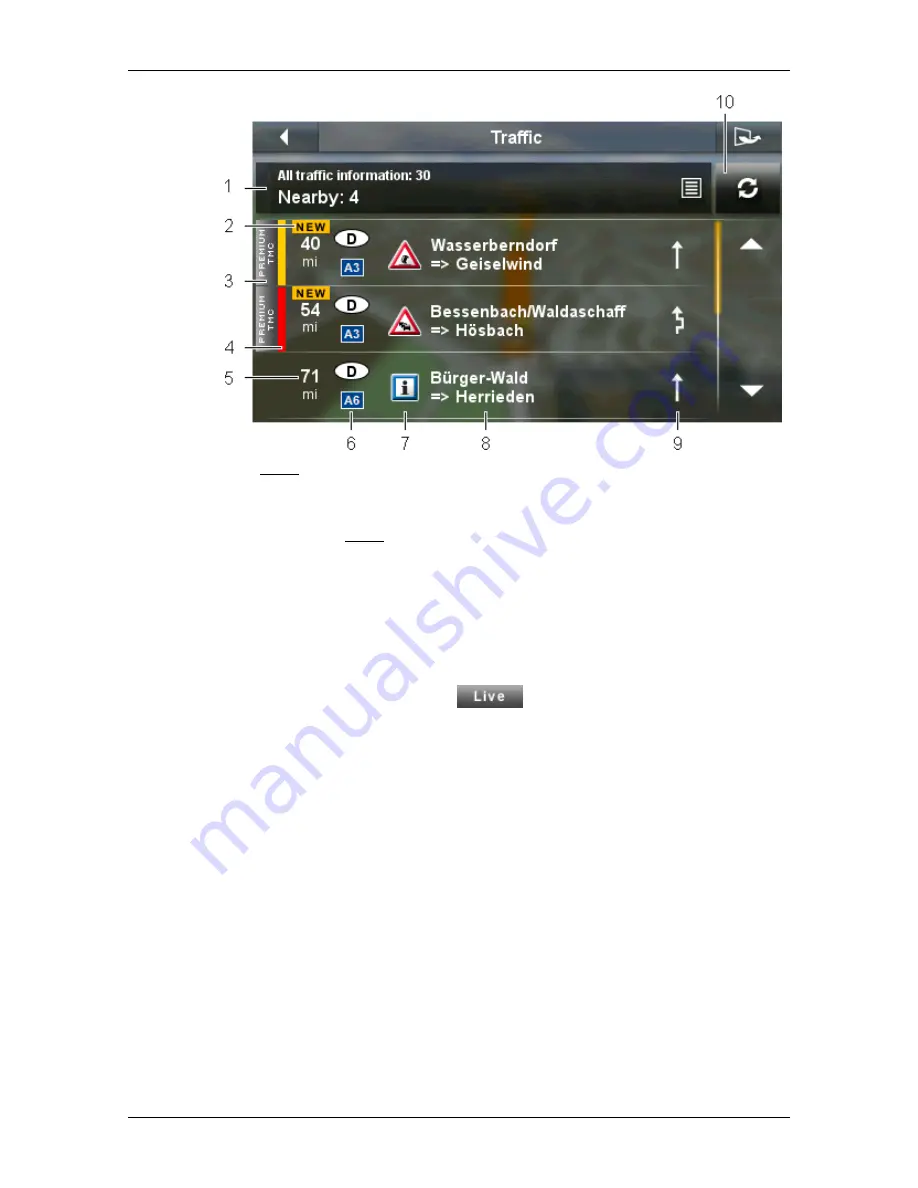
User’s manual NAVIGON 72 Easy | 72 Plus | 72 Plus Live | 72 Premium
- 82 -
Useful functions
1
The Filter filter shows how many traffic messages there are altogether,
what type of traffic message is listed, and how many messages of this
type there are.
►
Tap on the Filter button to select the messages you want displayed
(see "Filtering traffic messages" on page 83).
2
When a new traffic obstruction affecting your route is reported, it is
marked with '
NEW
'.
3
This mark indicates that the message in question comes from a
PremiumTMC provider.
A similar mark also appears when the particular message comes from
the
NAVIGON Live
services (
).
4
Here you can see how serious the obstruction is:
Red
: The affected section of the route is fully blocked by the obstruction
or involves a considerable loss of time (more than 20 minutes) to pass
through. This can be the case for example when several lanes are
blocked due to an accident.
Yellow
: The section is not fully blocked by the obstruction but there is a
threat of delays (5-20 minutes). This can be the case for example with
slow-moving traffic.
No colour
: The obstruction is not classified as serious (time loss of less
than 5 minutes). This can be the case for example when slow-moving
traffic is reported on a very short section, when SOS telephones are not
working or when parking areas are blocked off.
5
Here you can see how far you are from this obstruction. If the
obstruction does not lie on your route or if a detour route was already
calculated for this obstruction, then the distance as the crow flies will be
shown.






























