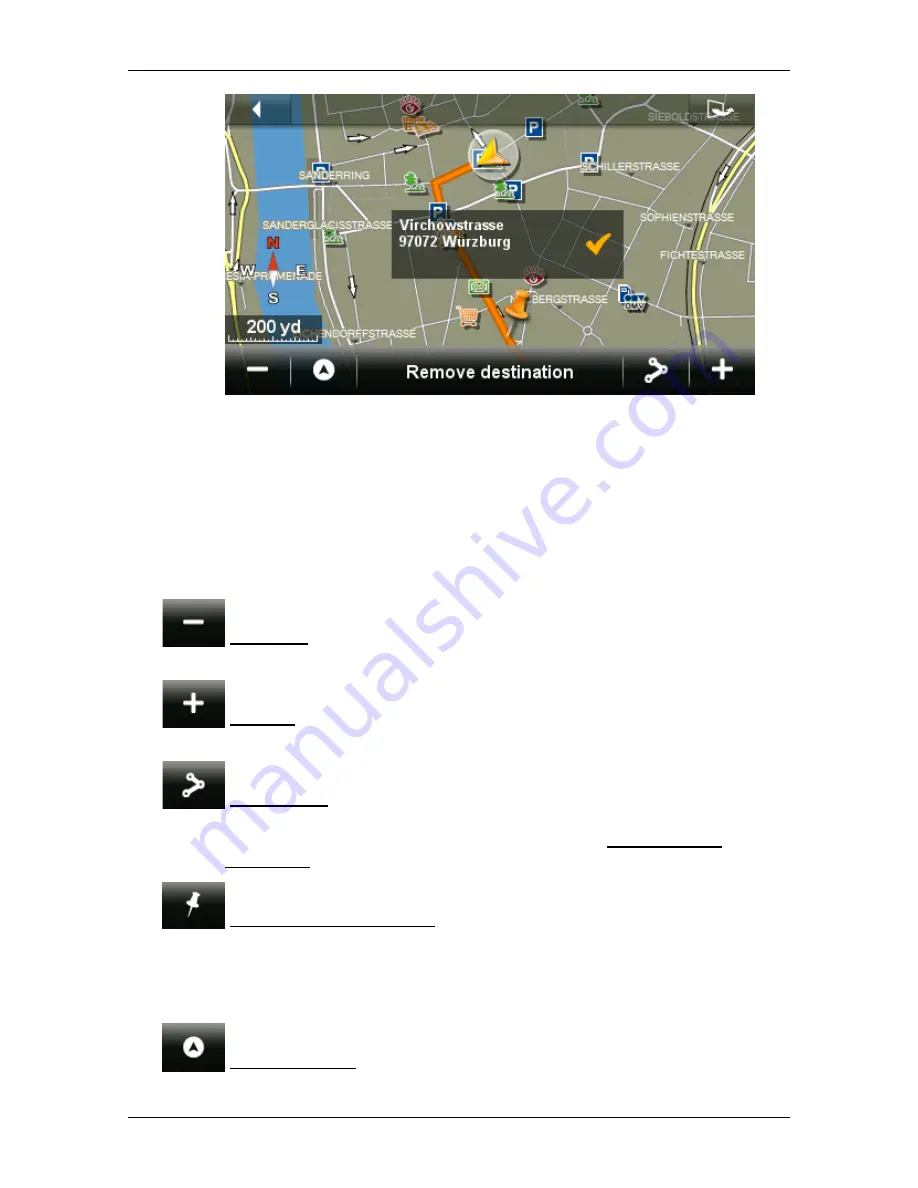
User’s manual NAVIGON 72 Easy | 72 Plus | 72 Plus Live | 72 Premium
- 66 -
Working with the map
8.5.1
Changing the map section
The following options for searching for and displaying destinations and
other information on the map are available:
With your finger:
You can shift the map in any direction you want with your finger.
With the buttons at the bottom edge of the screen:
Zoom Out: The map section shown becomes larger, but you will see
fewer details.
Zoom In: The map section shown becomes smaller, but you will see
more details.
Entire Route: This button is visible only when a route has been
calculated already. Tap on this button to show the complete route on
the map. If no route has been calculated yet, the Show selected
destination button will appear instead.
Show selected destination: This button is visible only when no route
has been calculated yet. Tap on this button when you have shifted the
map section and the already entered destination can no longer be seen.
The entered destination is then shown again on the map in central
position.
Current Position: Selects the section of map displayed so that the
current location is visible at the centre of the map.






























